Blaze offers promotional settings under the Loyalty/Marketing tab.
Promotions act very similar to coupons.
Creating or Editing a Promotion
The following steps will show a detailed walkthrough of creating a new promotion, or where to edit an existing one. You can also find a video showing the steps in real-time below.
1. Select the Loyalty / Marketing tab on the BLAZE web app and click
Promotions.
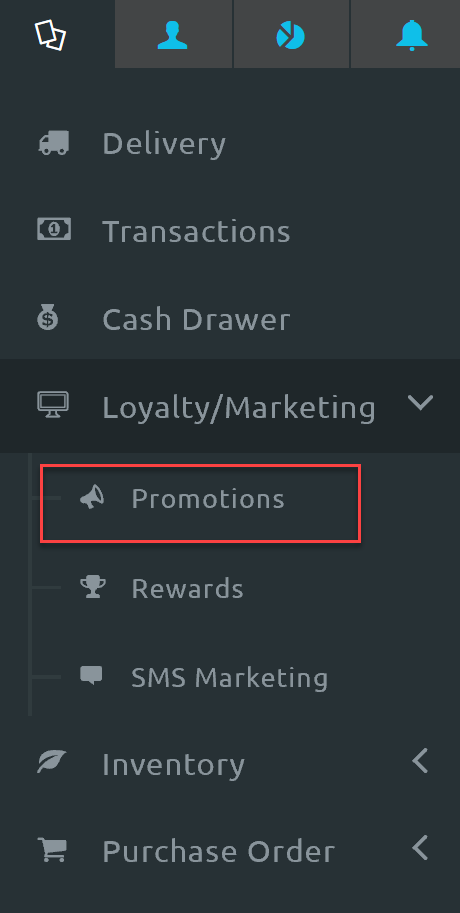
2. Click the
Add Promotion button to begin creating a new promotion, or if you would like to edit one you have previously created, click into it in the list of promotions below.
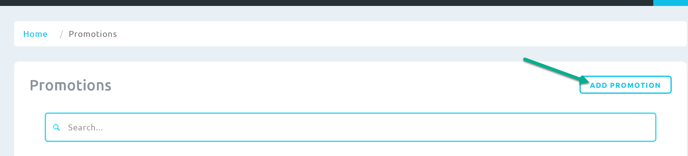
3. Define the rules specific to the promotion you want to run. For more information on promo rules, please refer to the Promotion Rules article found
here.
Here is the settings page for editing a promotion. In this picture, you will see an example of a preroll BOGO promotion, and all of the settings already set up. Below the picture, we will cover each field, what it does, and why we are setting it the way we did.
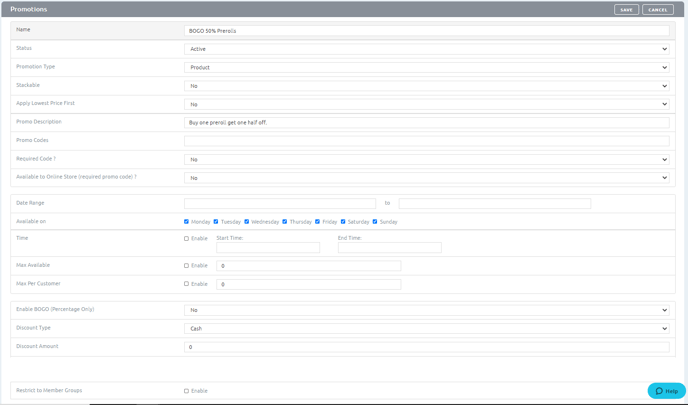
- Name: This will be the name of the promotion that shows in your promotion list, as well as shows when you add it to an order.
- Status: This can be either Active or Inactive, this determines whether or not the promotion can currently be used or viewed from the cart as promotions available to add.
- Promotion Type: This can be either Product or Cart. Product for the promotion to discount specific lines of the order, Cart for the promotion to discount the overall total of the cart itself. For a BOGO we will use the Product Type
- Stackable: This can be either Yes or No. Setting this as Yes will allow this promotion to be used alongside other promotions on the same order. If this is set as No it cannot be stacked, meaning if this is on an order, nothing else can be added even if the other promotion is stackable. In addition having this set as No means that if any other promotion is on the order, this promotion will not be addable.
- Apply Lowest Price First: This can be either Yes or No. Setting this to Yes will make your promotion target the lowest-priced line first when applying. Setting this to No will make it apply to the first available line it is applicable on, starting from the top.
- Promo Description: This will be the description of the promotion.
- Promo Codes: This will be the promo code that can be used in the promo code field on your online store. For example, for a BOGO 50% Preroll, it could be something like HALFOFFPREROLL.
- Required Code?: This can be either Yes or No. Setting this as Yes will require your budtenders to type in the code to use the promotion.
- Available to Online Store: This can be either Yes or No. Setting this as Yes will allow this promotion to be used on your online store. This will require a promo code.
- Date Range: The date range selector can be used to limit this promotion to only be usable during certain dates. Leaving this blank will give the promotion no limited date range.
- Available On: This can be used to limit the promotion to only be usable on certain days of the week.
- Time: This can be used to limit the promotion to only be usable at certain times of the day.
- Max Available: This can be used to limit the number of times the promotion can be used globally. An example of this would be a promotion where the first 25 people to get a certain product will get it half off. When setting up a promotion in this way, you would enter 25 in this field.
- Max Per Customer: This can be used to limit the number of times the promotion can be used per member. For example, if this is a first time customer discount, you would enter 1 as after this has been used we do not want the member to be able to claim it again.
- Enable BOGO: This is the setting that makes the BOGO work as intended. By enabling this the promotion will not apply to all products that qualify for it, but just one of them. If you enabled Lowest Price First, then it would be the cheapest product that qualifies. This is to only be used with a percentage off BOGO.
- Discount Type: This can be either cash or percentage. Cash will apply a fixed dollar amount discount, Percentage will apply the designated percentage to the product. For BOGO promotions, we will be using percentages.
- Discount Amount: This is used to set the exact discount amount in cash or percentage, depending on what you selected in the previous field. For an example of a buy one preroll, get one half off, this would be 50 and the above field would be the percentage. This tells the system to apply a 50% discount to the affected product.
- Restrict to Member Groups: This checkbox can be checked if you want the promotion to only be usable on members in certain member groups. An example of when you might use this could be if you only want to give Veterans this promotion. In that case, you would check this box and select that member group.
Now that we understand the different settings for promotion and which ones we need to ensure it is working as intended. The final step is to create the rules of the promotion. Promotion rules are the guidelines that tell the system when an order or product qualifies for it. For our example, we are doing a buy any one preroll, get any preroll half off. So our main rule will be that the cart must contain at least one product from the preroll category. It is worth noting if you run a promotion like this, it is highly advisable to make sure the
Apply Lowest Price First setting is set to YES so the system does not accidentally apply the half off to a higher valued preroll. Below is a picture showing the rule being set up, right before saving it.
-1.png?width=688&height=121&name=mceclip0%20(1)-1.png)
If you have been following along, you can now save your promotion.
Using a Promotion on the Web and the POS app
A Promotion can be used both on the Webapp and the iPad POS app. Below you will find a picture of where to find the promotions on each.
Webapp:
-1.png?width=688&height=376&name=mceclip1%20(1)-1.png)
iPad POS app:
-1.png?width=688&height=514&name=mceclip0%20(2)-1.png)