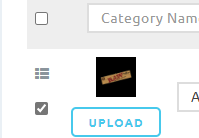How to Manage (Add, Edit, and Delete) Categories
When adding product inventory, you will need to indicate what category the product belongs to.
- ADDING CATEGORIES - To add a new product category, enter the "Category Name," select the Category Type (cannabis or non-cannabis), and the Category Unit (whether the product is measured in grams or individual units). Note, if you are using METRC, they need product weights listed in a specific fashion.
Steps for adding categories:
1. In the BLAZE dashboard, go to Inventory > Manage categories
2. At the top of the existing or default categories in the manage categories list, will be a blank category line with a blue + button at the end. Once you fill out the category fields in this top line, click the blue + button.png?width=688&height=168&name=mceclip0%20(14).png)
NOTE: Category name is separate from the METRC category. The category name is how the category will look in BLAZE, the METRC category is the default METRC category that will be assigned to any batches/products in that category when added to BLAZE. This is as simple as matching the category of the package/product in METRC with the METRC category field in BLAZE
2. EDITING CATEGORIES - To edit an existing product category, simply change the name, category type, or category unit and select the save icon to save all changes. The save icon is the blue "page" next to the trash can (delete) button.
3. DELETING CATEGORIES - A product category can only be deleted if there are no products within the category. To delete a category, make sure any existing products are moved to a different category. Once this is done, select the blue trash icon to delete the desired category.
4. ADJUSTING ORDER OF CATEGORIES - The categories can be reorganized in any order you want. Drag and drop the categories up and down using the left button (3 lines with a vertical break) above the checkbox.