Product labels are available in BLAZE and include all compliance requirements. The information sections below are the required pieces of compliance information.
Overview
NOTE: For products where the THC and Terpenoids do not change, Edibles, for example, those percentages can be entered in the Product Profile instead of the Product Batch Details.
Prerequisites
NOTE: To access these V2 labels, complete the setup requirements in step 1.
- Retail | Set Up and Printing of Version 2 Labels
- Shop Name
- Address
- Vendor Information
- Label size 2 x 4
- Printers: ZD410 or ZD420
Shop Name
- Retail > Global Settings > Current Shop Settings > Shop Information.
- Shop Name: The name entered his is what will display on the label
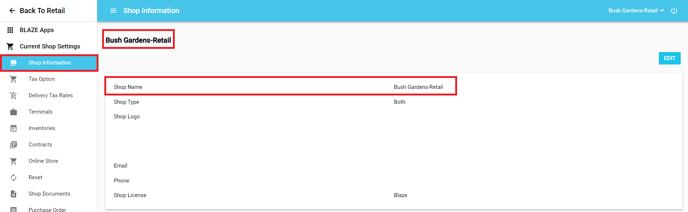
Address
- Retail > Global Settings > Current Shop Settings > Shop Information.
- Address: Street address
- City: City the shop is located in
- Zip Code: Zip code for the shop
- State: State for the shop
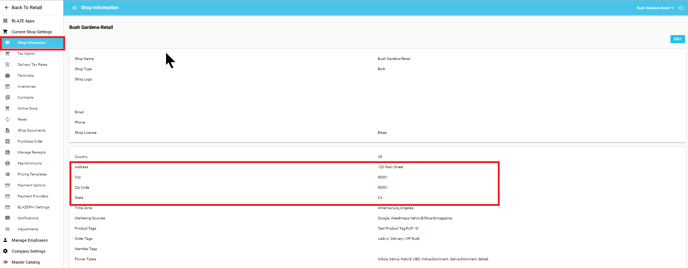
Vendor Information
NOTE: Vendors must be created with the license number before you accept a package from Metrc.
- Retail > Vendors
- Select the Vendor
- Vendor Name: Enter the name of the vendor
- Vendor License: Enter the license of the vendor
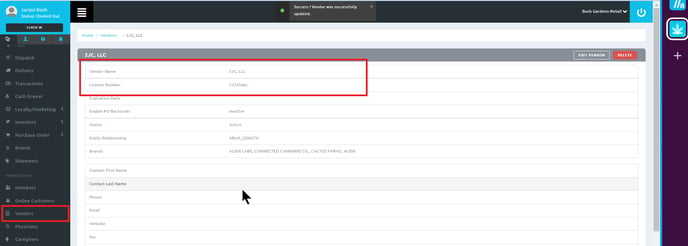
Labels
Follow the instructions below to fill the fields in BLAZE to get these pieces of information displayed on the labels.
NOTE: If fields are left blank, they will not be displayed on the label. Always review the label for accuracy when printing.
- Retail > Inventory > All
- Search: Search for the product name and open the product profile
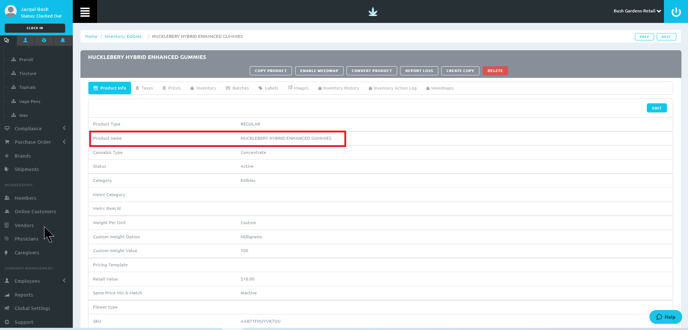
These label areas will be filled in based on the product and batch information.
- 1. Product Name: The product name will come from the product profile
- 2. Net Weight: The weight will be calculated by Blaze from the transaction
- 3. Vendor License: The license number will pull the information from the vendor profile
- 4. Batch Number: The batch number is created by Blaze
These label areas will need to be completed in each batch when it is received.
- Click on Batches at the top of the product profile
- Click in the Batch to view the batch details that will print on the label
- There are multiple fields in the batch that will need to be completed for the information to print on the labels.
- Label Info - Enter the URL of the product test results for the QR code at the bottom of the label. If this field is left blank, a QR code will still print, but the value of 1234567890 will be the default to create the QR code.
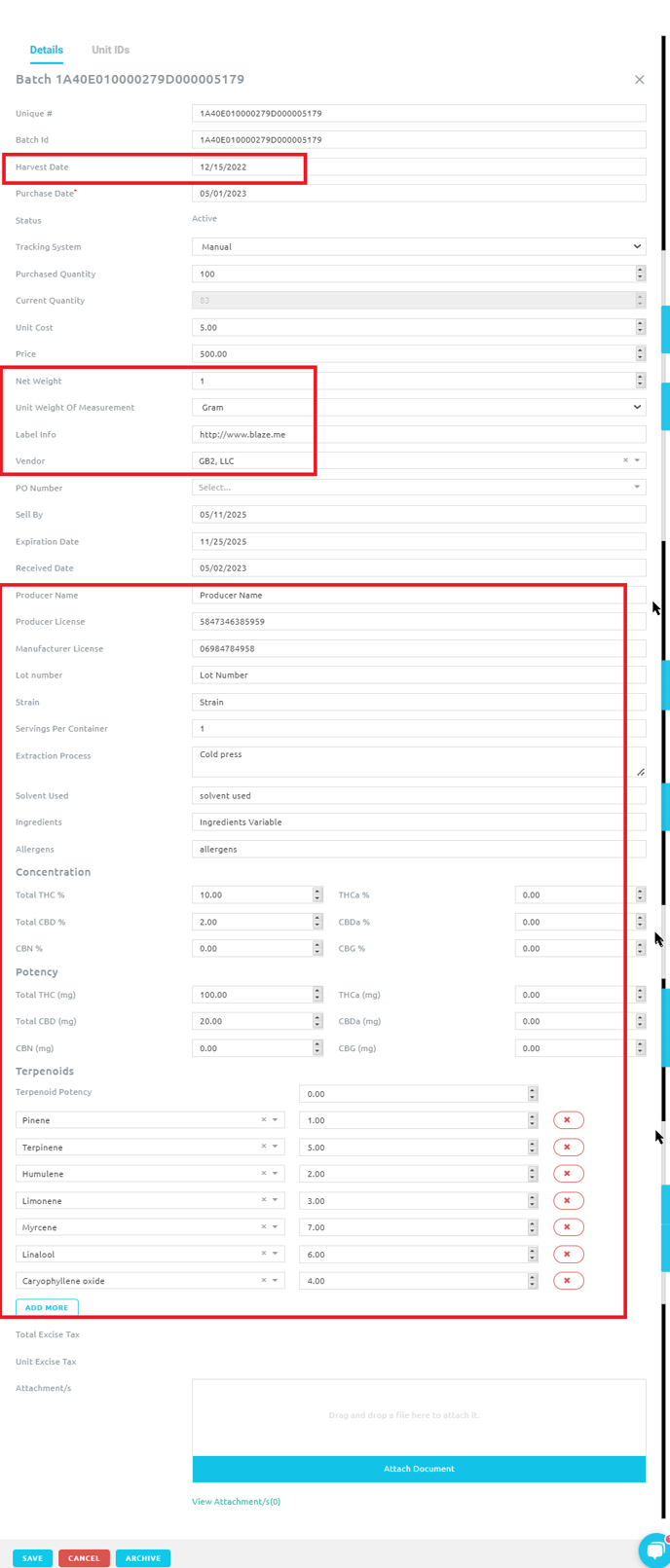
Required Statements
Required compliance statements will automatically display on the label, no action is required.