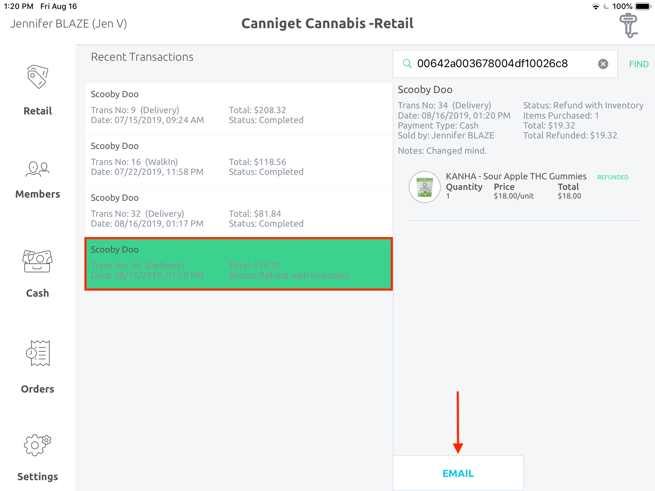Refunds and Exchanges on iPad in the POS App.
Refunds on the BLAZE Retail POS app can be processed in either two ways.
- If the customer has a receipt or knows their transaction number, the order can be looked up using the transaction number in the Orders section
- If the customer does not have their receipt, their order history can be looked up in the Members section
Searching by Transaction Number
1. Navigate to the Orders section.
- Enter in the transaction number listed on their receipt
- Tap the Find button
- Skip to step 3 of Searching by Member to continue processing a refund
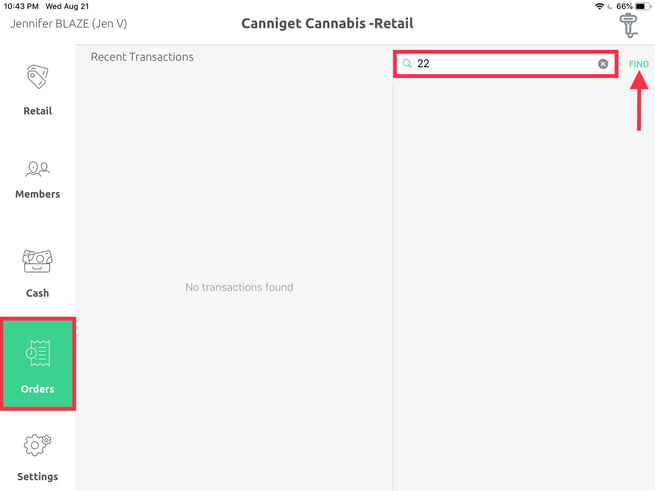
Searching by Member
1. Navigate to the Members section.
- Tap on the member that wants a refund
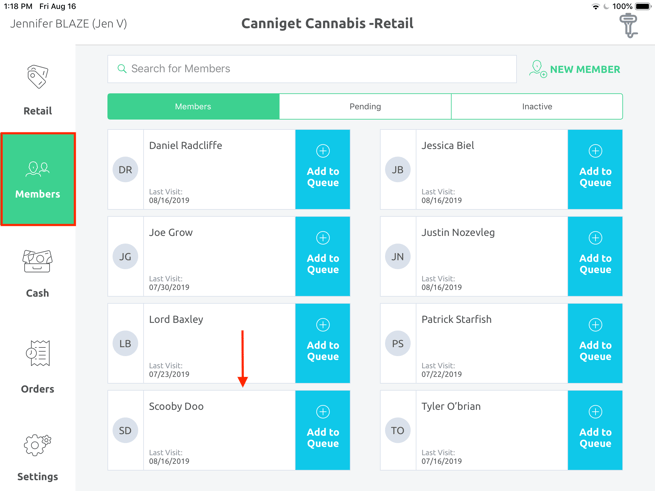
2. Tap the All Transaction button.
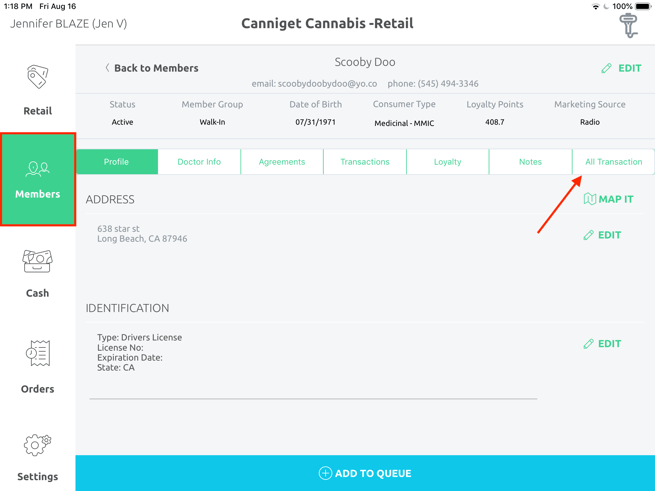
3. Select the transaction from the list to be refunded.
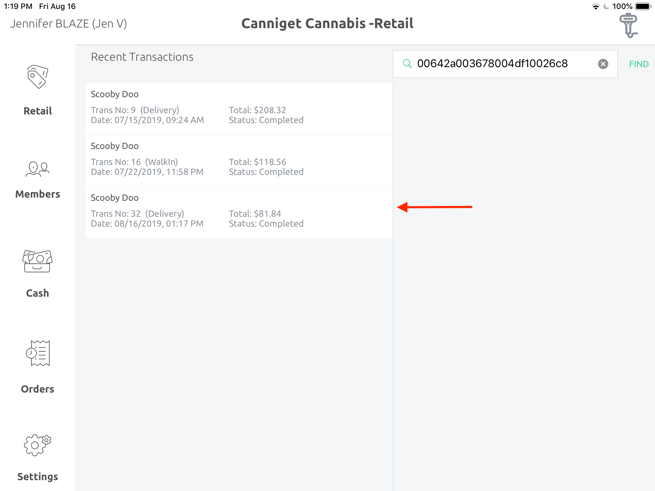
4. The selected transaction will be highlighted in green, and the order will appear on the right-hand side.
- Tap the Refund button
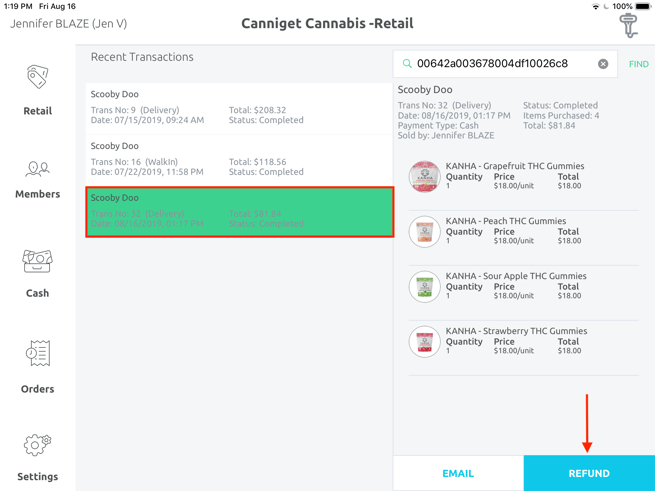
5. Select either With Inventory or Without Inventory.
- Refunds processed with inventory are returned back to the inventory count
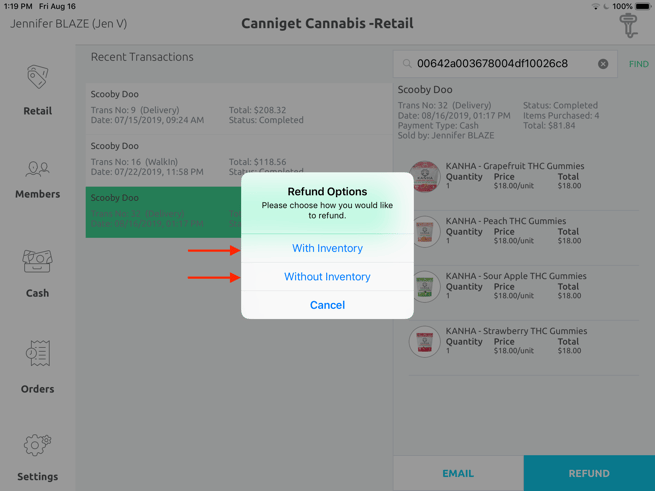
6. Select the item(s) to be refunded.
- Select the Refund Type from the options of Cash or Store Credit
- Refund Notes are optional but helpful
- Tap the Refund Items button
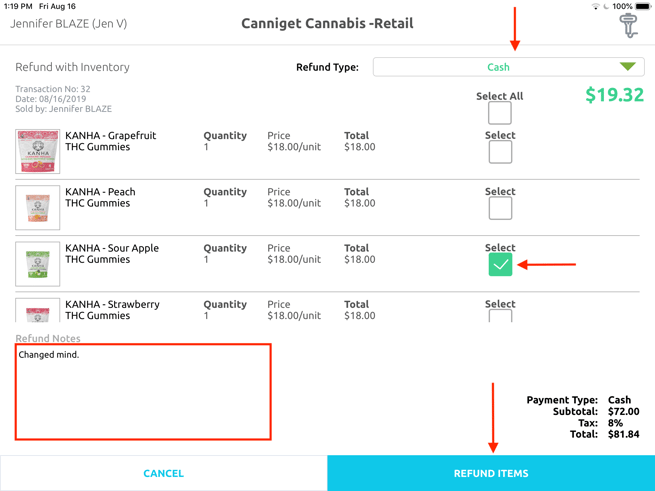
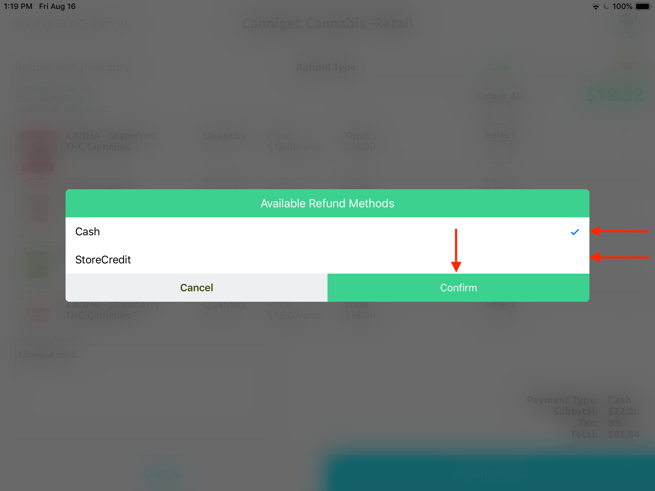
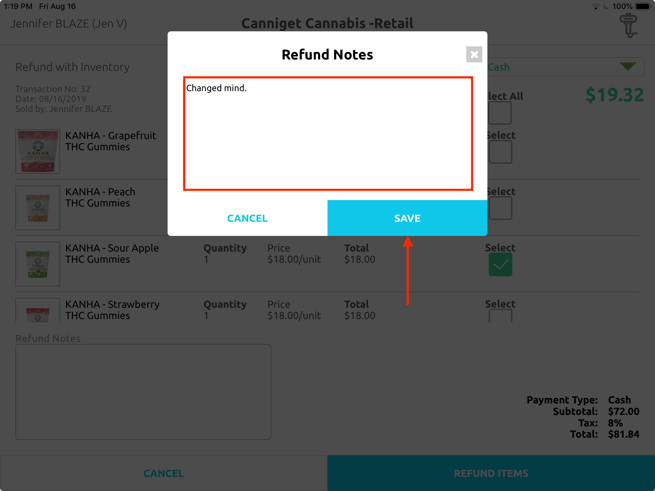
7. Tap the Yes button to process the refund.
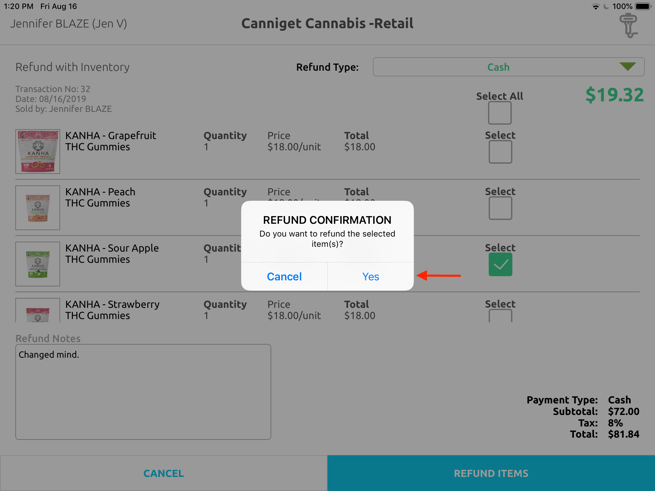
8. A new refund transaction will appear under the member's Recent Transactions.
- The status will be "Refund with Inventory" if processed with inventory or "Refund without Inventory" if processed without inventory
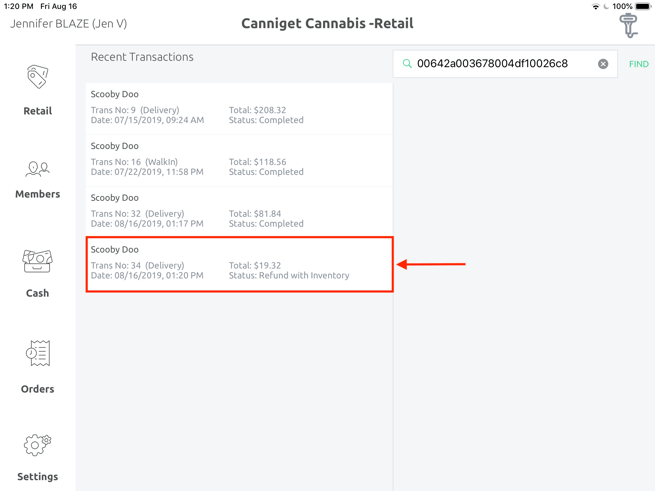
9. The refunded transaction selected will be highlighted in green and the order will appear on the right.
- Tap the Email button
- Enter in the email you wish to send the refund receipt