This article will guide you through BLAZE's purchase order billing system.
1. Navigate to the "Purchase Order" section on the left and select "Active PO."
2. Once on the Active PO page, click the grey "Bills" box.
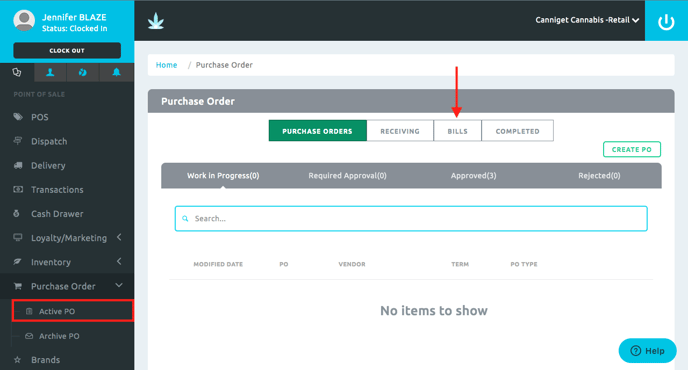
3. Click the green "View" button on the desired PO bill to view. This will redirect you to view notes made on the PO, add payments, edit previous payments, or email, print, or archive the bill. If a backorder was placed on the order, you may view the backorder as well.
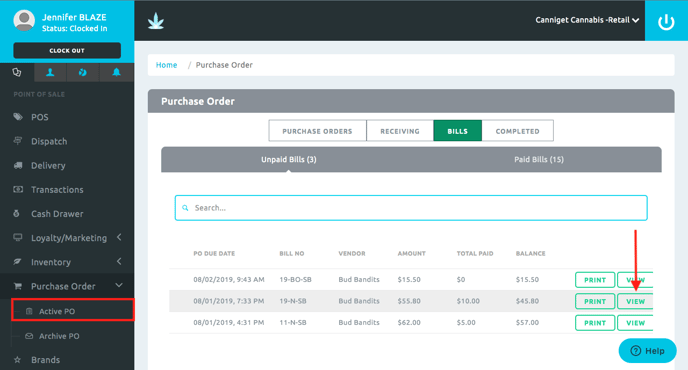
NOTE: The PO Due Date refers to the date the payment is due. This is based on the payment terms of the PO. The Bill No refers to the billing number on the PO created (Newly created orders will have an 'N' while backorders will have a 'BO'). The Vendor refers to the vendor the PO was ordered from. Amount refers to the amount due. Total paid refers to the total that has been paid. The Balance refers to the remaining amount owed to the vendor.
4. To view a note made, click the blue "View Note" button. To view the backorder, click the blue "View Backorder PO" (NOTE: this feature is only available if a backorder has been placed on this original order).
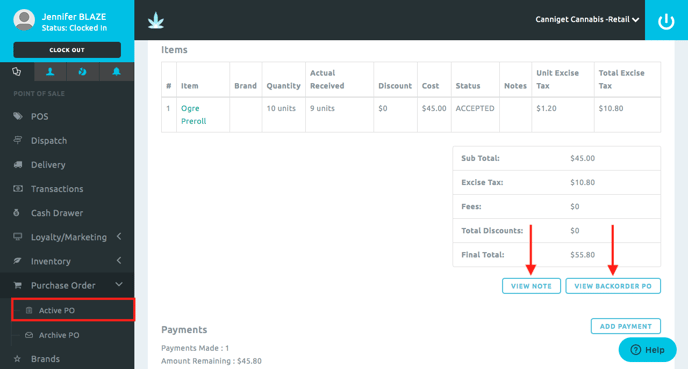
NOTE: The "View Backorder PO" button will redirect you to the backorder PO that was placed.
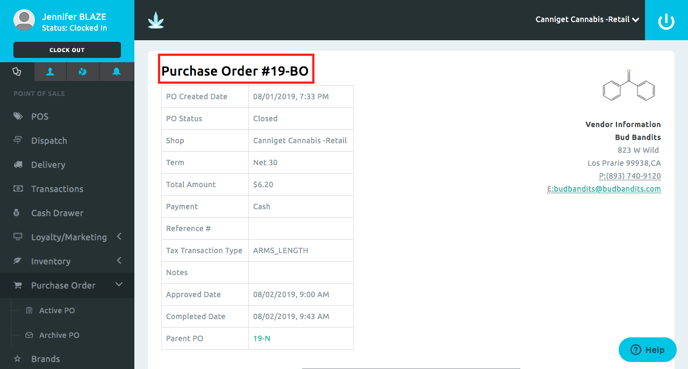
5. To make a payment, click the blue "Add Payment" button.
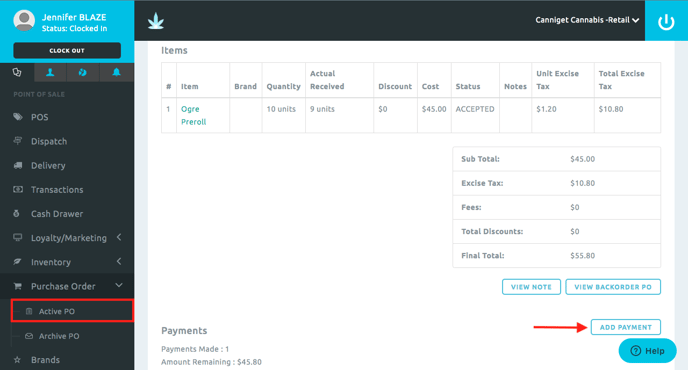
6. Enter in the payment amount, date, payment type (ACH Transfer, Credit, Cash, Check, Debit, or Other), and notes. Click the blue "Submit" button to make a payment, or the green "Close" button to cancel the action.
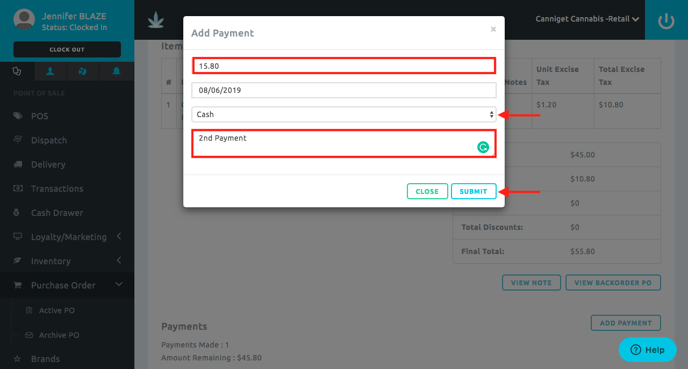
7. To modify a previous payment, click the green "Edit" button next to the payment that needs to be modified. When done modifying, click the blue "Submit" button to save.
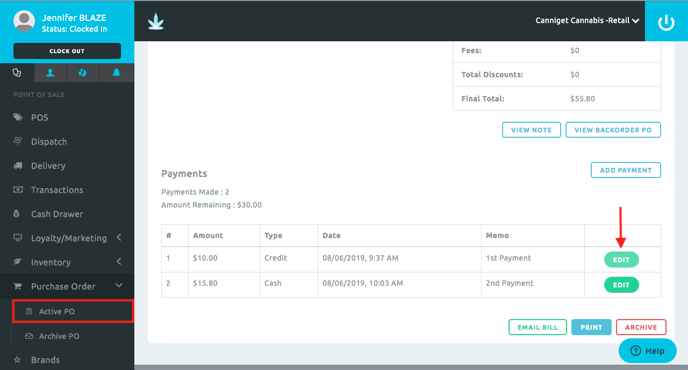
8. Once the PO has been paid in full, the Amount Remaining and the Balance will say "$0.00," and the bill will be moved from the "Unpaid Bills" section to the "Paid Bills" section within the Bills tab.
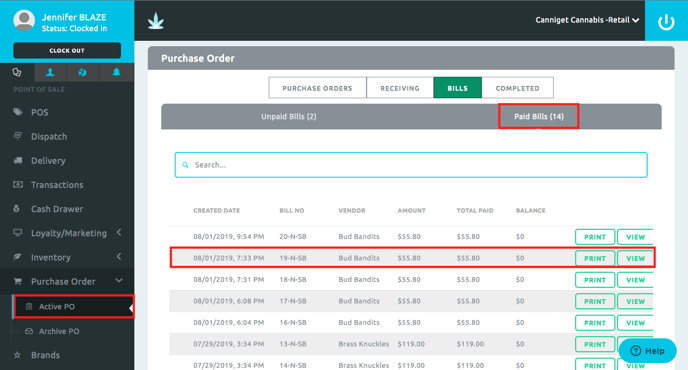
Please see our Archive PO article to learn how to archive a purchase order.