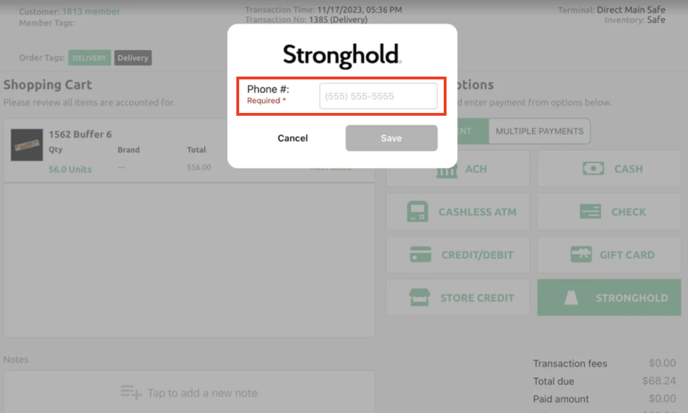This article will walk you through using the Pre-Pay workflow and the In-Store workflow of the Stronghold Integration as well as cancels, refunds & total changes.
We at BLAZE integrate with the Stronghold Payment Service. Please connect with Stronghold directly on their Support pages for any questions you might have regarding the Stronghold payment method and their services: Stronghold Support
Pre-Pay Stronghold Workflow
The Pre-Pay Stronghold workflow automates the request and collection of payment from your customers on any online widget / e-commerce platform order. This is typically the go-to workflow for delivery and pickup heavy shops.
- Using the BLAZE Web app, navigate to Dispatch > Incoming Orders and accept the incoming order.
- Within 30-60 seconds of accepting the incoming order, the customer will receive a payment request via SMS.
- Once they click the link in the SMS, and follow the prompts in the Stronghold portal to link their payment method, they can pay for the transaction.
- Once the driver has arrived at the customer's house, or the customer has arrived for their pick-up use the BLAZE Web, Retail, or Delivery app(s) to open that transaction in BLAZE
- With the transaction open, proceed to the tender screen at the end of the transaction process, and you will see that the Stronghold payment is already applied to the transaction, this is your indicator that the customer has pre-paid for the order and Stronghold has already pre-authorized the charge on their account.
- Click 'complete' on the BLAZE transaction and once the order is completed, BLAZE will tell Stronghold to capture the pre-authorized charge from the customer, which concludes the payment process.
In-Store Stronghold Workflow
The In-Store Stronghold workflow allows you to request and collect payment from your customers.
- Using the BLAZE Retail app check in the customer and prepare their cart as you normally would.
- Once you are on the payment option screen select the Stronghold option, and on the confirmation window that appears, click ‘ADD PAYMENT’
- If a member does not have a phone number associated within their profile a window will appear to have this added for payment
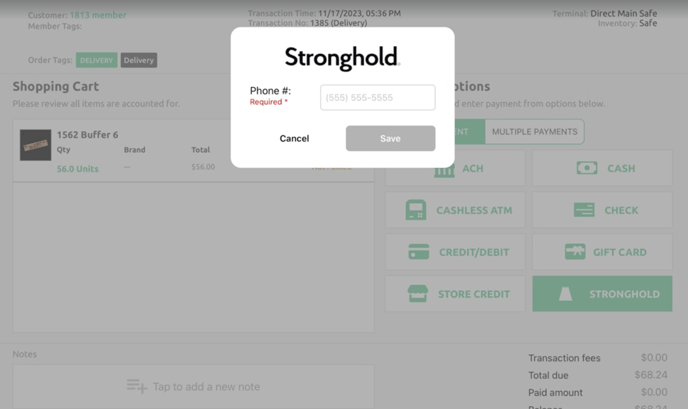
- Add phone number > click 'SAVE' to have the phone number added to the members profile
This function is available for the BLAZE Retail app v5.3.4 and up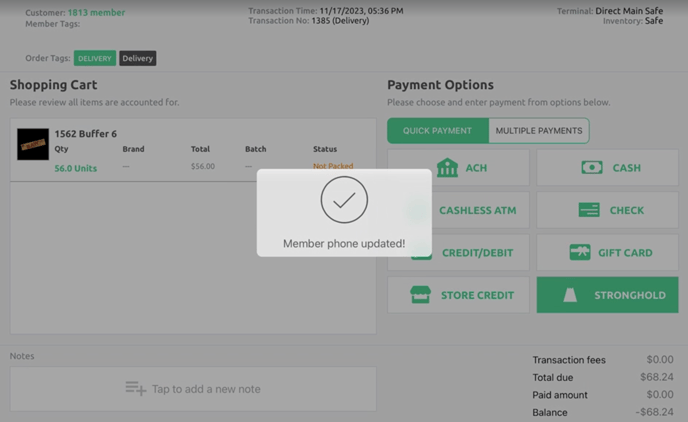
- If a member does not have a phone number associated within their profile a window will appear to have this added for payment
- Another small window will appear with status indicators as the integration connects and then waits for payment. You can have your customer authorize the payment via the following three options:
- Within 30-60 seconds of this screen appearing the customer will receive a payment request via SMS.
- The customer can scan the digital QR code shown on the iPad.
OR - Select 'Print Paylink' to generate a physical receipt that includes the QR code.
NOTE: When 'Print Paylink' is selected provide the receipt to the customer in order for them scan the printed QR code for payment.
The digital QR code and print paylink options are only available through the BLAZE Retail app v5.4.1 and up.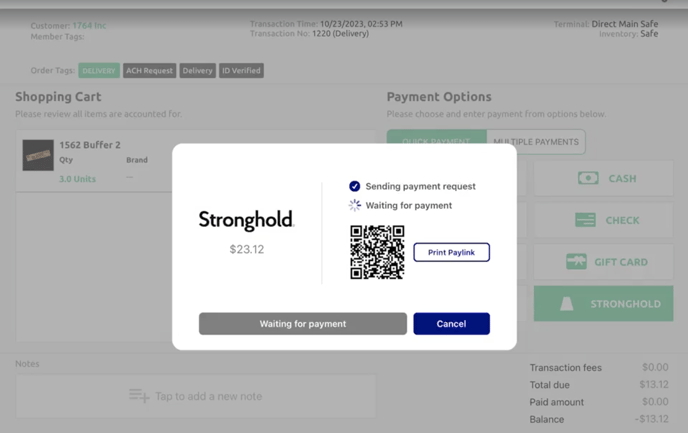
- After payment is authorized BLAZE will stop spinning and show that the payment has been received.
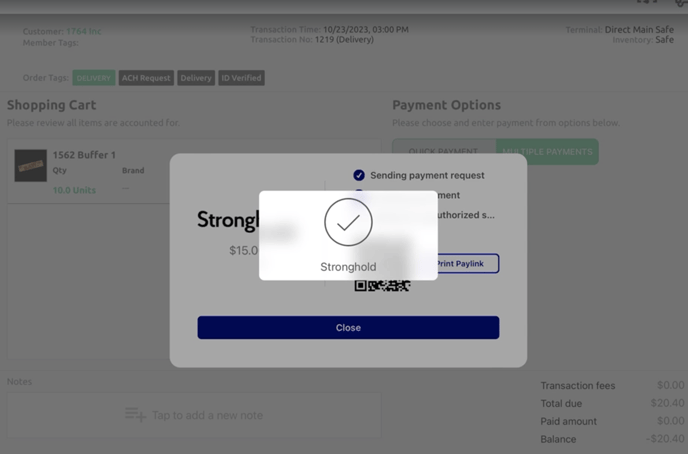
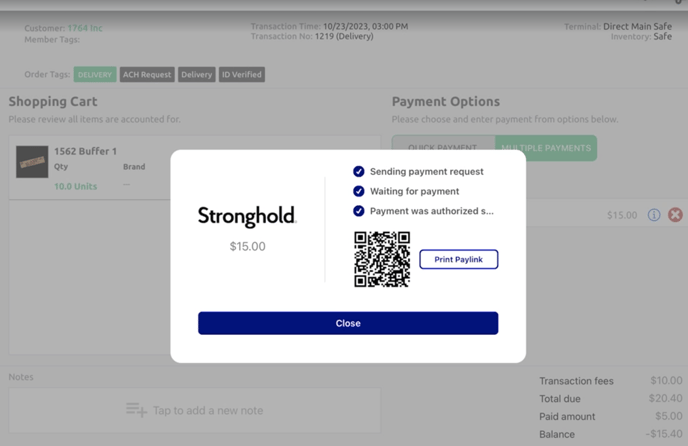
- Click 'Complete' to finalize the transaction then BLAZE will tell Stronghold to capture the pre-authorized charge from the customer, which concludes the payment process.
Cancels, Refunds, and Voids
Cancels
Before the transaction is completed in BLAZE, which captures the funds from the customer's account, it is possible to instead cancel the pre-authorization that Stronghold has pending.
- Navigate to the transaction in BLAZE on the Web Portal's POS section.
- Once you have located the transaction, click through until you are on the payment screen, and observer the Stronghold payment currently applied to the order.
- To the right of the Stronghold payment you will find a red X, clicking this will allow you to delete the payment from BLAZE, which will prompt BLAZE to cancel the pre-authorization in Stronghold
Full Refunds
After the transaction is completed in BLAZE, which captures the funds from the customer's account, if you need to change something about the payment you will need to perform a refund in BLAZE.
- Navigate to the transaction in BLAZE on the Web Portal's Transactions section.
- Once you have found and entered the transaction record on BLAZE scroll to the bottom of the page.
- Here you will find the refund button, click this to initiate the refund process.
- Complete the refund process in BLAZE (a guide for this can be found HERE) which will prompt BLAZE to refund the transaction back to the customer in Stronghold.
Partial Refunds
Warning: Partial refunds currently trigger a full refund. If you must process a partial refund follow this workaround
- Communicate with consumer on process
- Create a new order from scratch at the lower dollar amount & send a paylink
- Customer pays with paylink
- Capture the new revised payment
- Process a full refund of the original Stronghold payment
Voids
Warning: Voiding Stronghold transactions within BLAZE will trigger a full refund and cannot be reversed.
- NOTE: It can take 7 calendar days for a refund to go back into a customer's account.
Transaction Total Changes
Sometimes your customer will decide they want to purchase additional or fewer items after they have already pre-authorized a payment through the Stronghold pay link sent to their phone.
Transaction total decrease
In the event that a customer has pre-paid with Stronghold and Stronghold is holding a pre-authorization on that original amount, and they wish to actually purchase LESS product, you can simply adjust the transaction total down and then complete the transaction. BLAZE will tell Stronghold the new total and the amount captured from the customer's account will reflect the lower total. This can be done via the POS or Dispatch tab in Blaze.
Transaction total increase
In the event that a customer has pre-paid with Stronghold and Stronghold is holding a pre-authorization on that original amount, and they wish to actually purchase MORE product, you can simply increase the transaction total and then complete the transaction. BLAZE will tell Stronghold the new total and the amount captured from the customer's account will reflect the increased total. This can be done via the POS or Dispatch tab in Blaze.
Additional resources: Retail | Editing Stronghold Orders
Stronghold Errors and Troubleshooting
Error! Paylink cannot be sent at this time: This error notification stems from Stronghold when there is an issue with a members associated phone number, or it is missing from their BLAZE profile.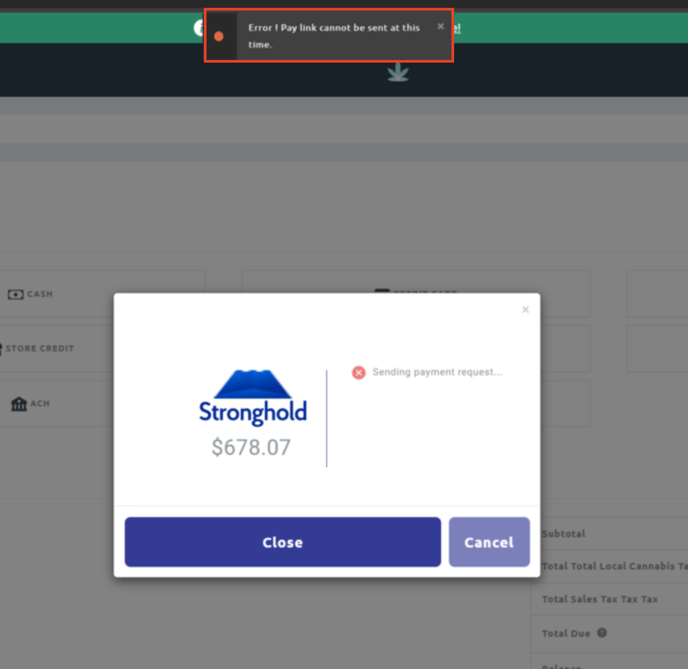
To correct this, navigate to the members profile in BLAZE to verify if they have a valid phone number associated within their profile.
From the web app:
1.Select the Members tab.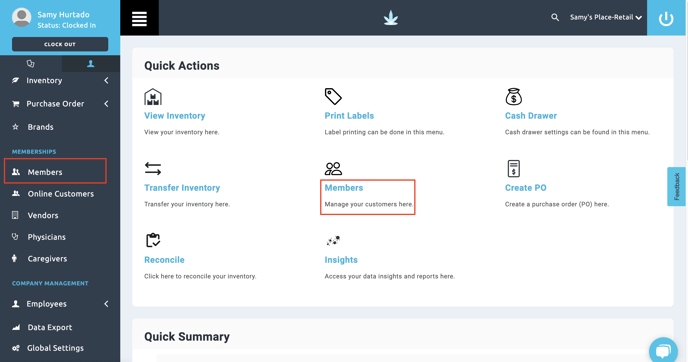
2. Search the member's profile, then click into their profile.
3.Once in the members profile, select the edit icon next to Contact Info. 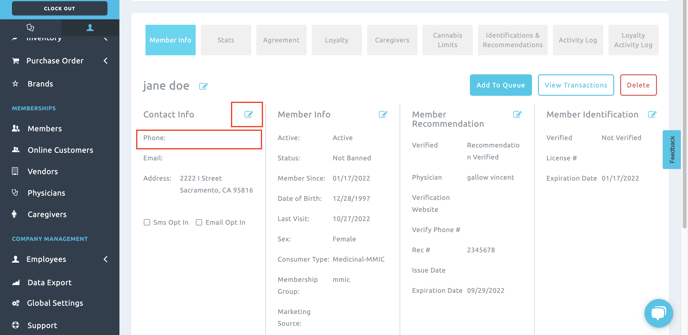
4. Insert the updated phone number in the Phone field, then select SAVE.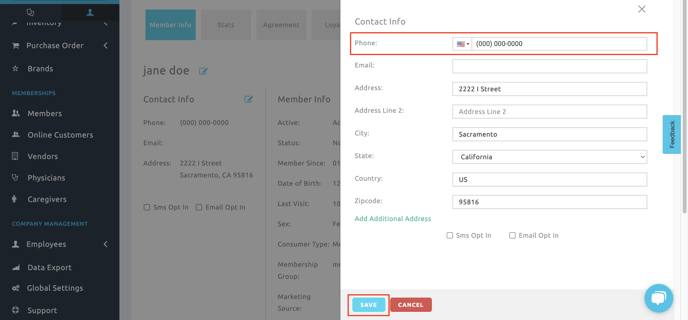
Once these steps have been completed a Stronghold paylink request can be sent to the customers updated phone number to authorize payment.
From the BLAZE Retail app: A members profile can also be updated from the BLAZE retail app when selecting the Stronghold payment option at checkout.
This modal will appear with the members associated phone number which can be edited as needed.
NOTE: This function is available for the BLAZE Retail app v5.3.4 and up