There are two ways to add batch (& inventory count) information for each product in BLAZE
Option #1: Import Batch Info & Inventory Counts via CSV
1. After product information has been manually added or imported to BLAZE, navigate to Inventory >> Import Batches
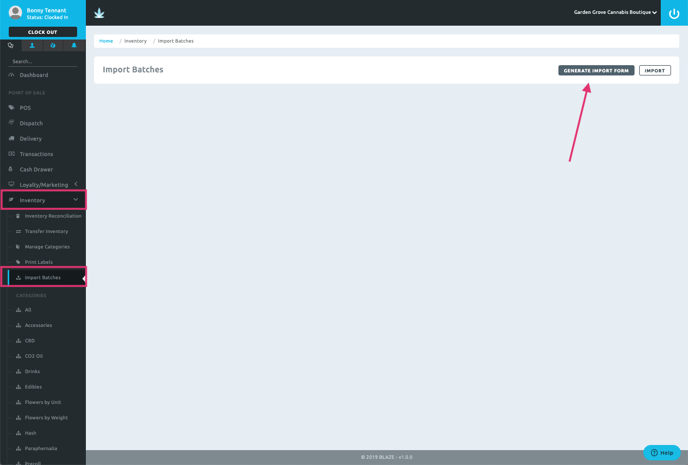
2. Click the "Generate Import Form" button to download product information in BLAZE to CSV
3. Via the downloaded CSV sheet, enter the batch and inventory information associated with each product (Cost Per Unit, THC/CBD Content, Inventory Count (location specific), Batch SKU/Date, Etc.)
- NOTE: The Product ID, Product Name, Brand, Category, and Retail Value fields should not be edited along with batch information added to the import sheet. These fields are used to map batch information to the product. Any edits made to columns A - E will result in import failure.
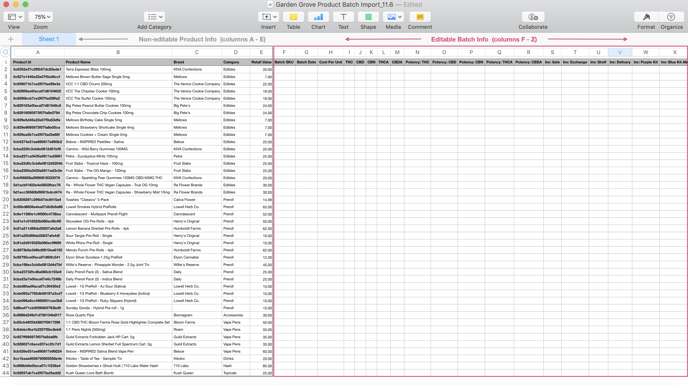
4. Save changes made to the CSV file and Import to Blaze via the "Import" button
- NOTE: If there are any blank rows, re-importing to Blaze will fail, so make sure to delete any empty rows prior to import
- PRO TIP: When importing edited CSV sheet(s) to Blaze, if you get an error from the system (due to a high quantity of items), try breaking sheets down into 50-100 item groups)
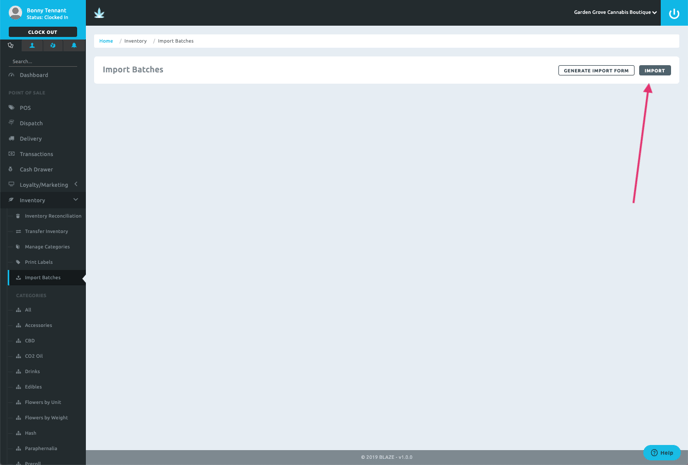
Option #2: Manually Enter Batch Info & Inventory Counts
1. After product information has been imported to BLAZE, navigate to Inventory >> Desired Product Category
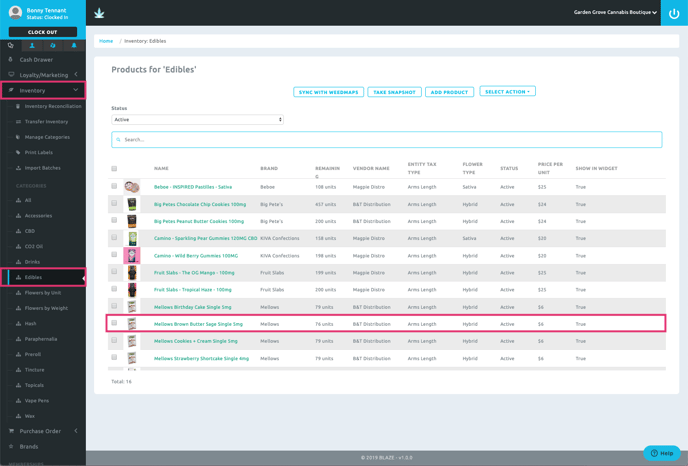
2. Click into the Product Profile you wish to edit/manually enter batch info and/or inventory count to
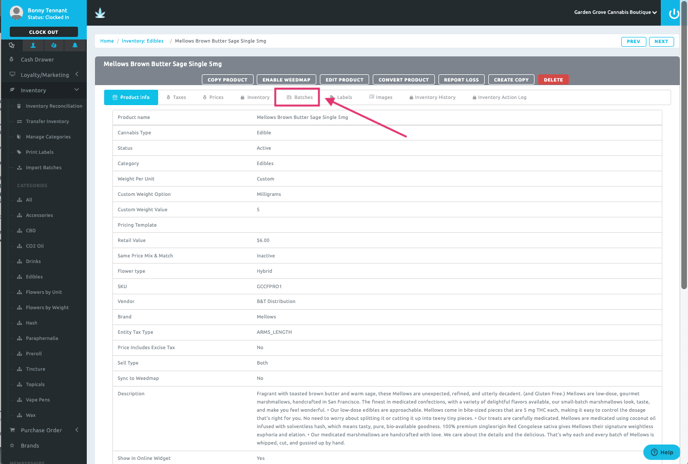
3. Click "Batches" >> "Add Batch"
4. At the very minimum, enter "Quantity" (number of units in inventory) and "Unit Cost" (how much you purchased the product for) -- along with Purchase Date, and any additional relevant batch information you wish to include
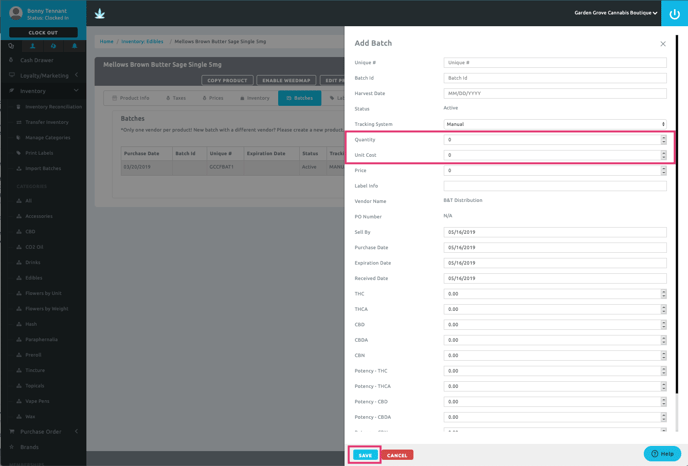
5. Click "Save" >> "Refresh Inventory"
- NOTE: Inventory Count / Batch Info added manually will, by default, be received to the "Safe" inventory location.
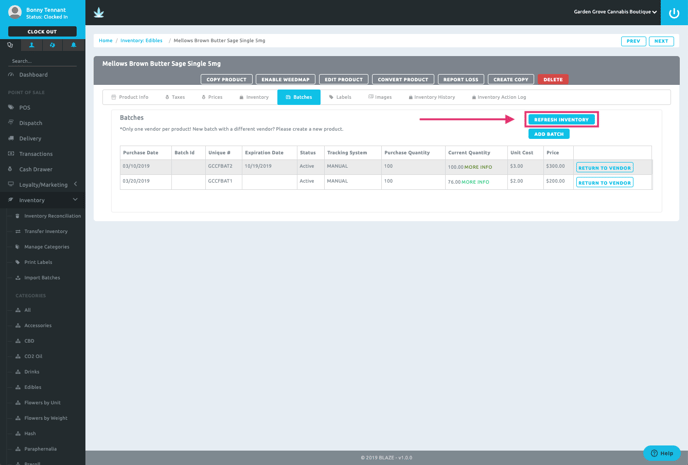
Add Batch | Field Definitions
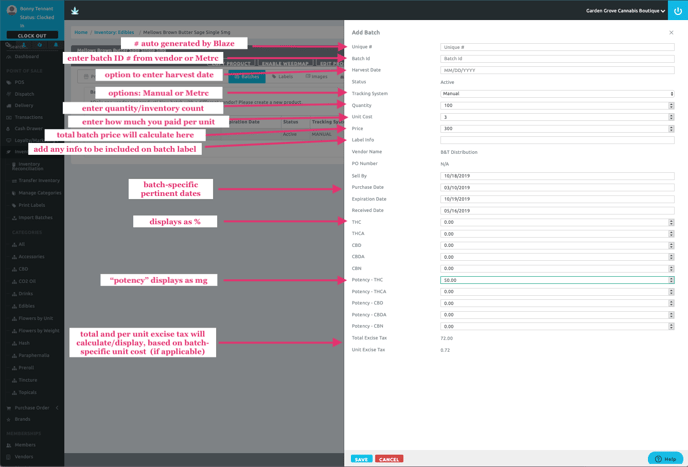
- Just a reminder, that the two options listed above are for when your team is initially adding batch info/inventory counts into BLAZE for product/inventory you already have on hand.
- When ordering & receiving products after the initial data import to BLAZE, you'll follow the Purchase Orders flow outlined in training.