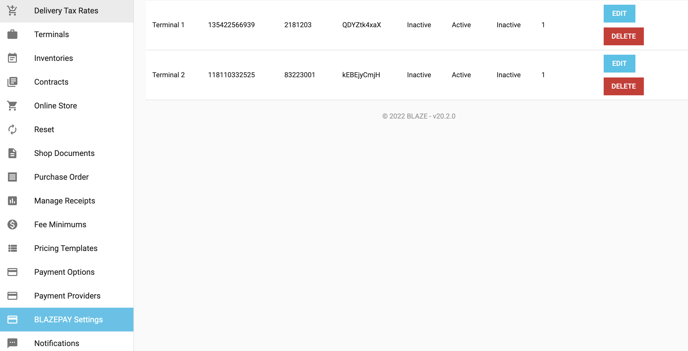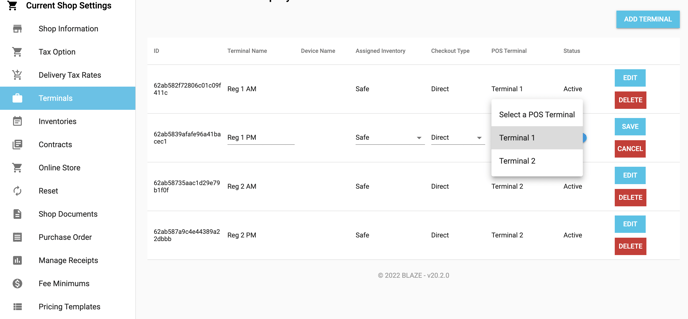Retail | How to Set Up BLAZEPAY
Set Up BLAZEPAY
Please review our BLAZEPAY FAQs before setting up this feature. To find out how to set up BLAZEPAY and reassign POS Terminals, follow the instructions listed below.
How to Set Up BLAZEPAY
1. To enable BLAZEPAY, reach out to support@blaze.me or go to blaze.me in your web browser and click BLAZEPAY at the top right to be taken to the form required to start the process.
2. Once enabled, a new tab will appear. This will be found in Global Settings > Current Shop Settings > BLAZEPAY Settings. Here, you will be able to add, manage and delete your POS Terminals. BLAZE will add your POS terminals for you upon setup.
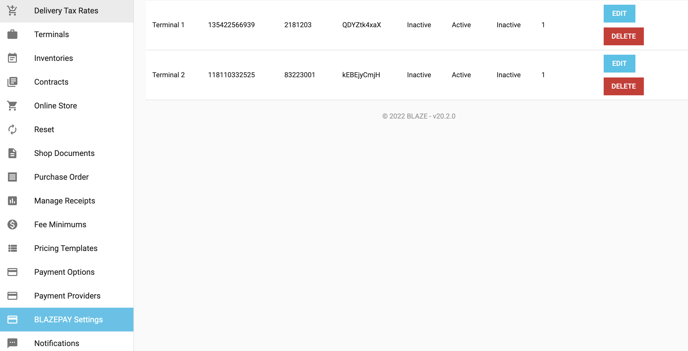
3. Assign created POS Terminal to BLAZE terminal:
- Set up your BLAZE terminals in Global Settings > Current Shop Settings > Terminals
- Click the Edit button on the desired terminal to update
- Under POS Terminal, select an available option (one that is NOT already being used)
- Click the Save button
- Repeat as necessary
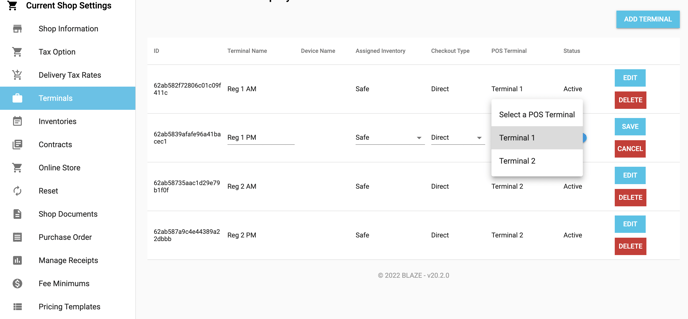
How to Reassign POS Terminals
1. Navigate to Global Settings > Current Shop Settings > Terminals
2. Click the Edit button on the desired terminal to remove the POS Terminal from
- Under POS Terminal, select the option Select a POS Terminal
- Click the Save button
3. Click the Edit button on the desired terminal to assign the POS Terminal to
- Under POS Terminal, select an available option (one that is NOT already being used)
- Click the Save button
4. Repeat steps 2-3 as necessary
Looking for more info on BLAZEPAY? Please check out our BLAZEPAY Overview!