Mass updating inventory is useful for editing multiple products at once. Updates can be done on a per-category basis or all categories.
To mass update products, navigate to the Product Category you would like to update under Inventory in the BLAZE dashboard menu. This is located right below Import Batches.
Navigating to the All category will have similar options for mass updating products as picking a specific Product Category (except Edit Price*, Weight Per Unit*, & Pricing Template*).
From there, use the checkboxes on the left of the product image to choose the products you want to mass update. Once selected, use the drop-down selector labeled "Action" to choose the action you want to mass update.
Category: All - Select Actions
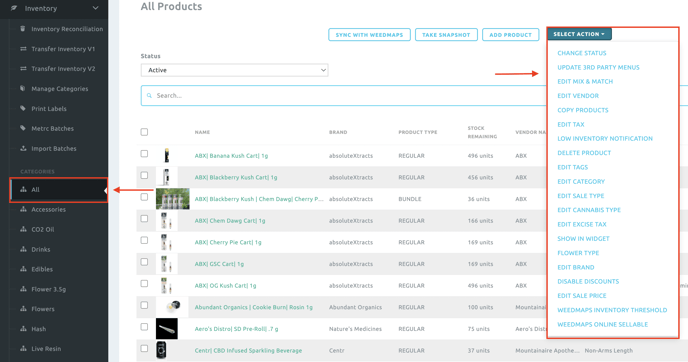
Example video: Mass Update - Select Action - Change Status
You can mass update the following attributes of a product under All Categories:
- Change Status
- Change Weedmaps Status
- Edit Mix & Match
- Edit Vendor
- Copy Products
- Edit Tax
- Low Inventory Notification
- Delete Product
- Edit Tags
- Edit Category
- Edit Sale Type
- Edit Cannabis Type
- Edit Excise Tax
- Show in Widget
- Flower Type
- Edit Brand
- Disable Discounts
- Edit Sale Price
- Weedmaps Inventory Threshold
- Weedmaps Online Sellable
Category: Specific - Select Actions
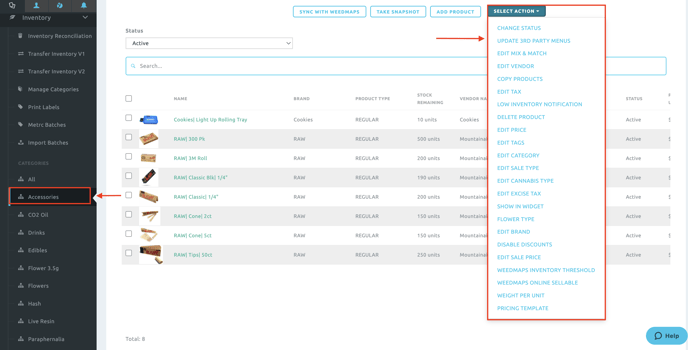
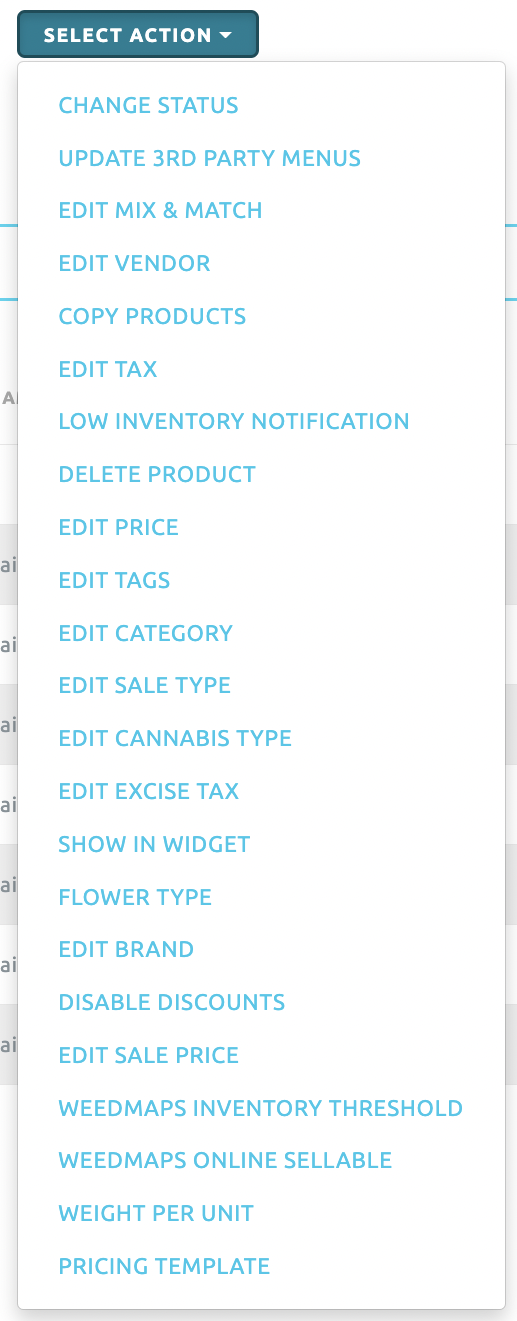
Example video: Mass Update - Specific - Select Action - Change Status
You can mass update the following attributes of a product under a Specific Category:
- Change Status
- Change Weedmaps Status
- Edit Mix & Match
- Edit Vendor
- Copy Products
- Edit Tax
- Low Inventory Notification
- Delete Product
- Edit Price*
- Edit Tags
- Edit Category
- Edit Sale Type
- Edit Cannabis Type
- Edit Excise Tax
- Show in Widget
- Flower Type
- Edit Brand
- Disable Discounts
- Edit Sale Price
- Weedmaps Inventory Threshold
- Weedmaps Online Sellable
- Weight Per Unit*
- Pricing Template*