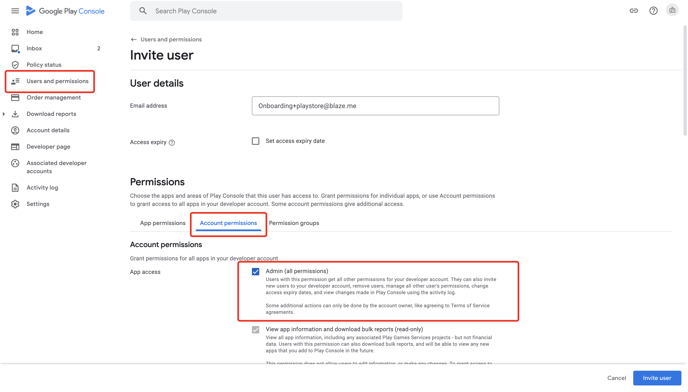This article will explain how to sign up for mobile app developer accounts in the Apple App Store and Google Play Store.
Prerequisites
- An active organization website that represents your domain
- If your website domain name is different from your business entity name, you must place a callout to the name of your business entity somewhere on your website
- A working email address tied to your business domain (you do not need to use this for your Apple or Google login but it is recommended)
- YourEmail@yourdomain.com
- Your Tax ID Number
- Your Dun & Bradstreet (DUNS) number
- If you are unsure if you have a DUNS number, you can look up your company on the DUNS lookup tool here
- Need to sign up for a free DUNS number? Apply here on the their website
Apple
Part 1) Create an Apple ID
An Apple ID needs to be created. This Apple ID will be the Apple account used to apply for your developer account permissions. We recommend creating an Apple ID named after your organization rather than an individual person.
-
-
Fill in the fields. You need to use an email and phone that you have access to in order to complete the Apple ID setup and enrollment process. Verification codes will be sent by email and phone.
-
You should use a group email instead of a personal email to allow for multiple representatives to have access if necessary. Something like admin@yourcompany.com.
-
-
As mentioned above, this Apple ID will represent your organization. We recommend that you use a First and Last Name that represents the entity who owns your dispensary. Such as first name "My Dispensary" and last name "LLC". For the birthday, use something that makes the account be 18+ years old.
-
You will add your personal contact information later when submitting the Apple Developer application
-
-
(Optional) Want to give 2FA access to more users? Add additional phones to your Apple ID here: https://appleid.apple.com/#!&page=signin .
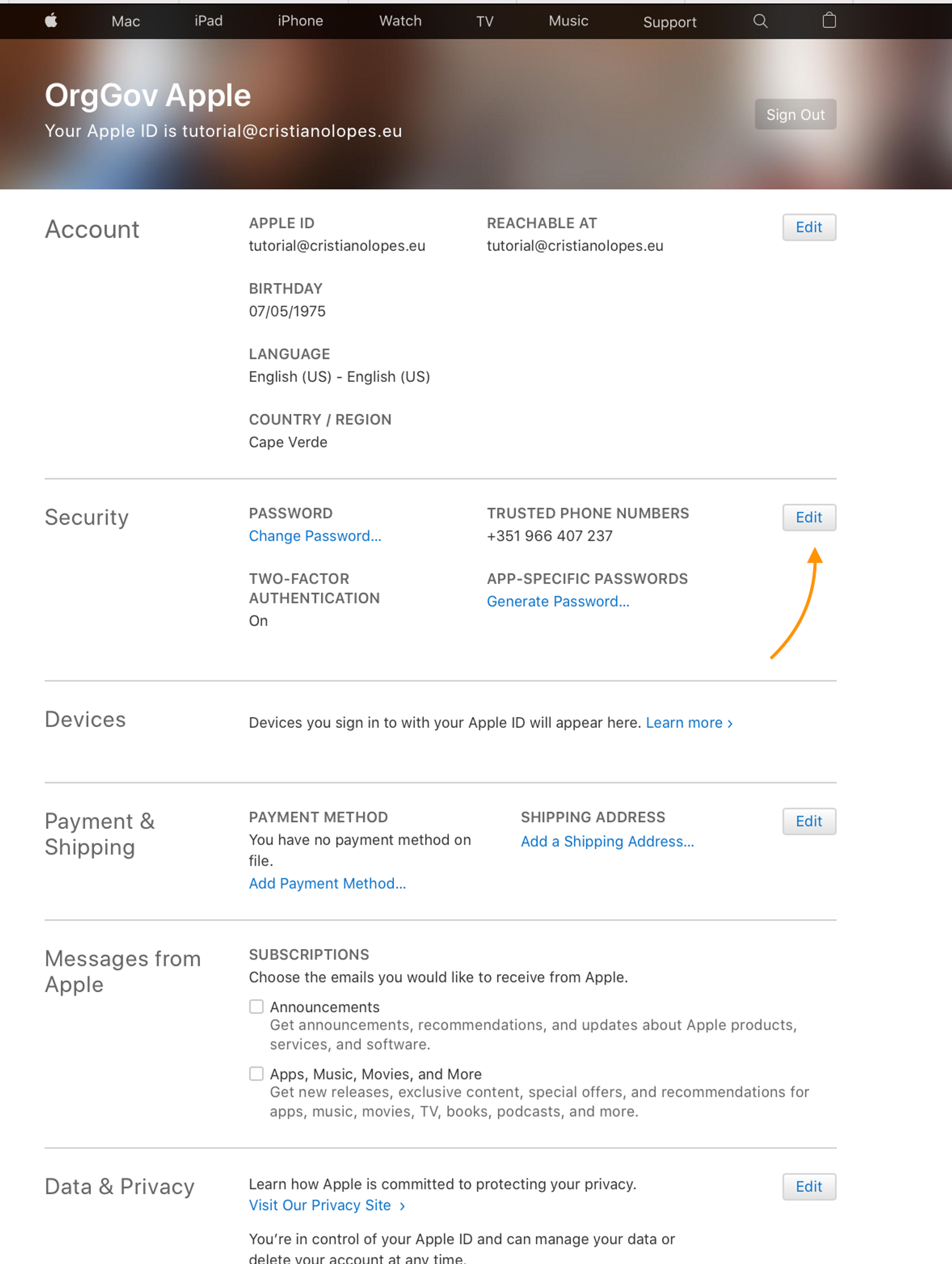
Receiving an error while setting up your Apple ID? Check out our troubleshooting guide
Part 2) Enroll in the Development Program
-
Go to https://developer.apple.com/enroll/ and login with the previously created Apple ID.
-
Accept terms and conditions.
-
Enter the personal details of the individual that will be responsible for the enrollment process. This person may be contacted via phone call or email to confirm they have the authority in your organization to confirm a legal agreement with Apple.
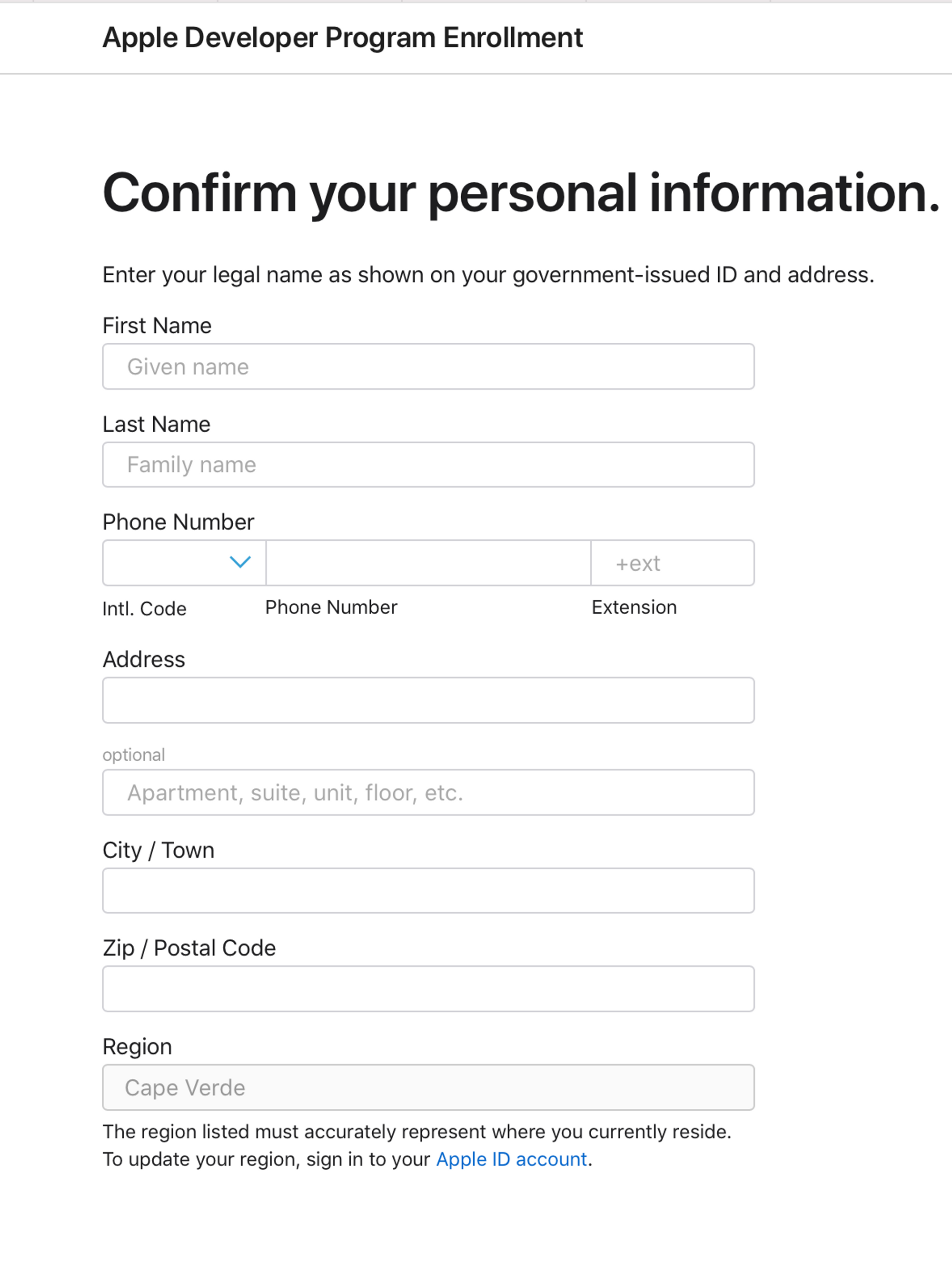
-
Select your entity type as a company/organization (Different from screenshot).
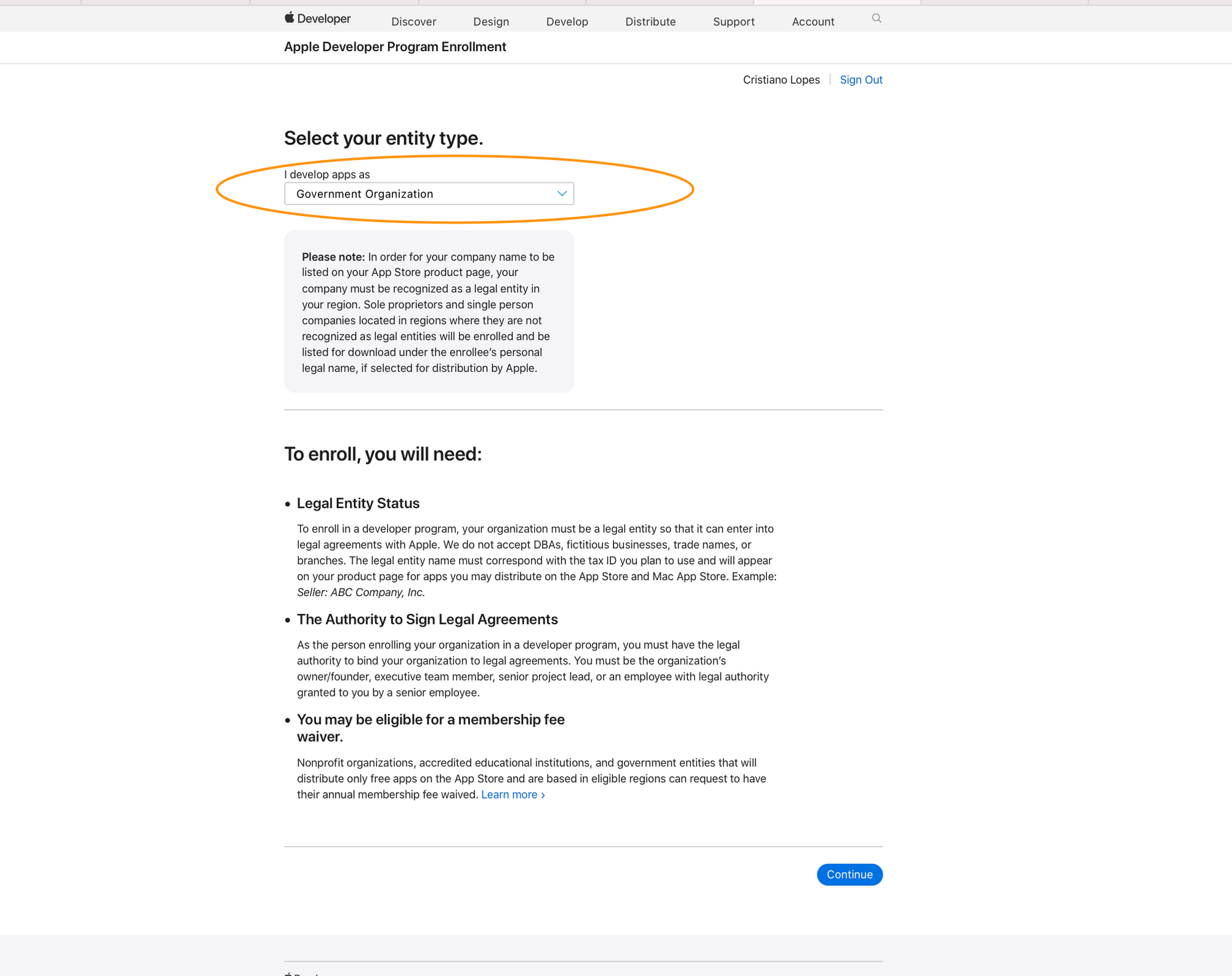
-
Fill the name of your Legal Entity and the DUNS number. This should be the entity that the DUNS number is registered under.
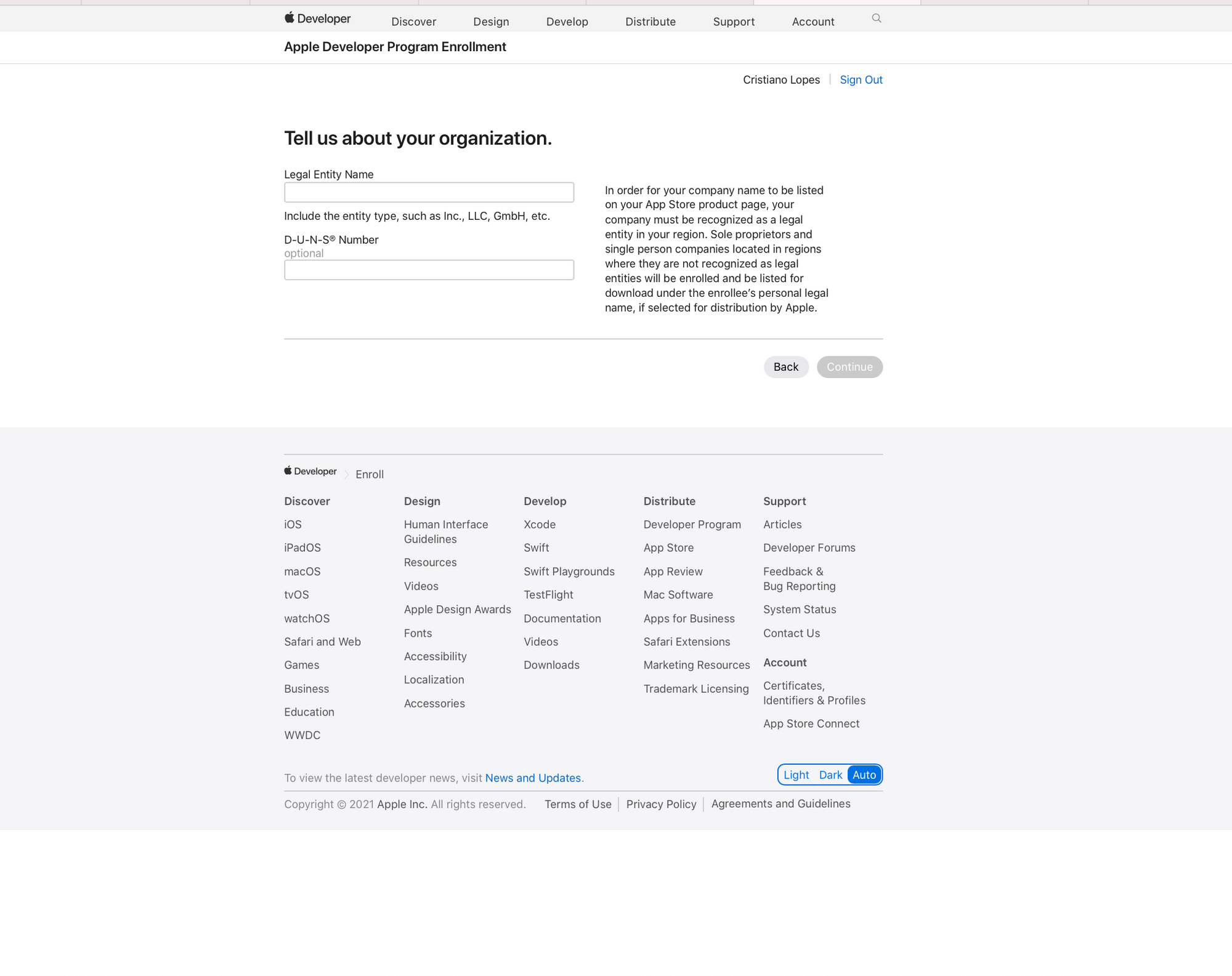
-
Fill the organization information and in which capacity the person that is registering the organization is acting on - full autonomy or delegated powers.
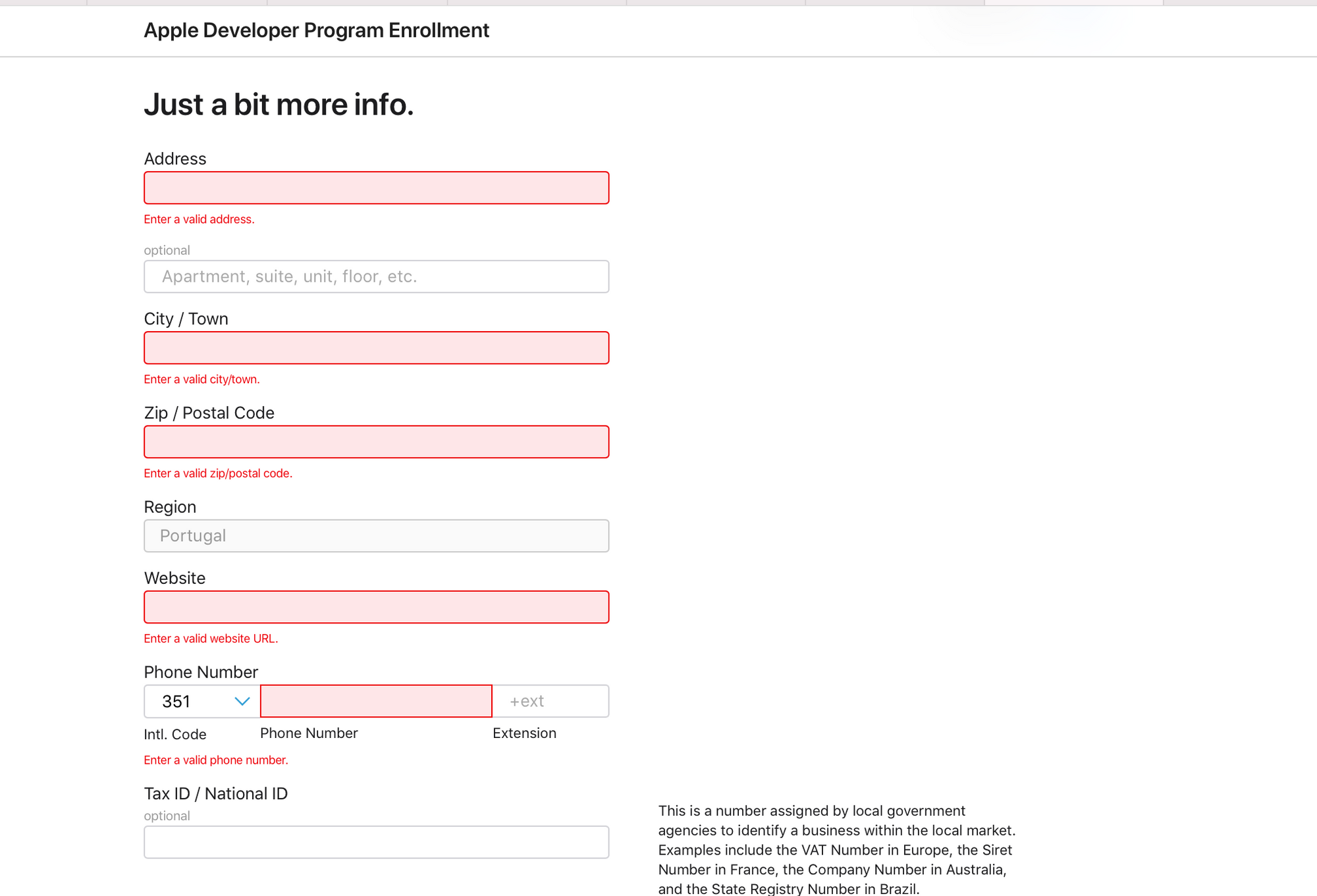
-
Pick full autonomy (I am the owner/founder and have the authority...) and you will not need to provide a reference contact that validates if you are mandated to complete the process. We recommend this option.
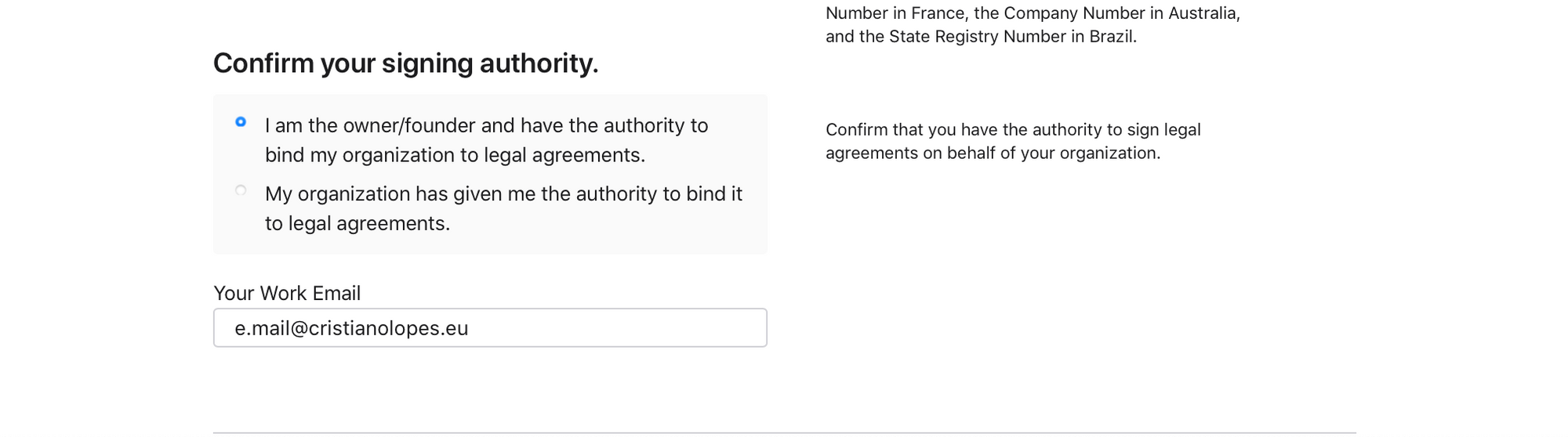
-
If you select delegated powers (My organization has given me the authority...), you will need to provide a reference to a person in the company that can attest to delegating powers to you. Apple will call the reference to verify.
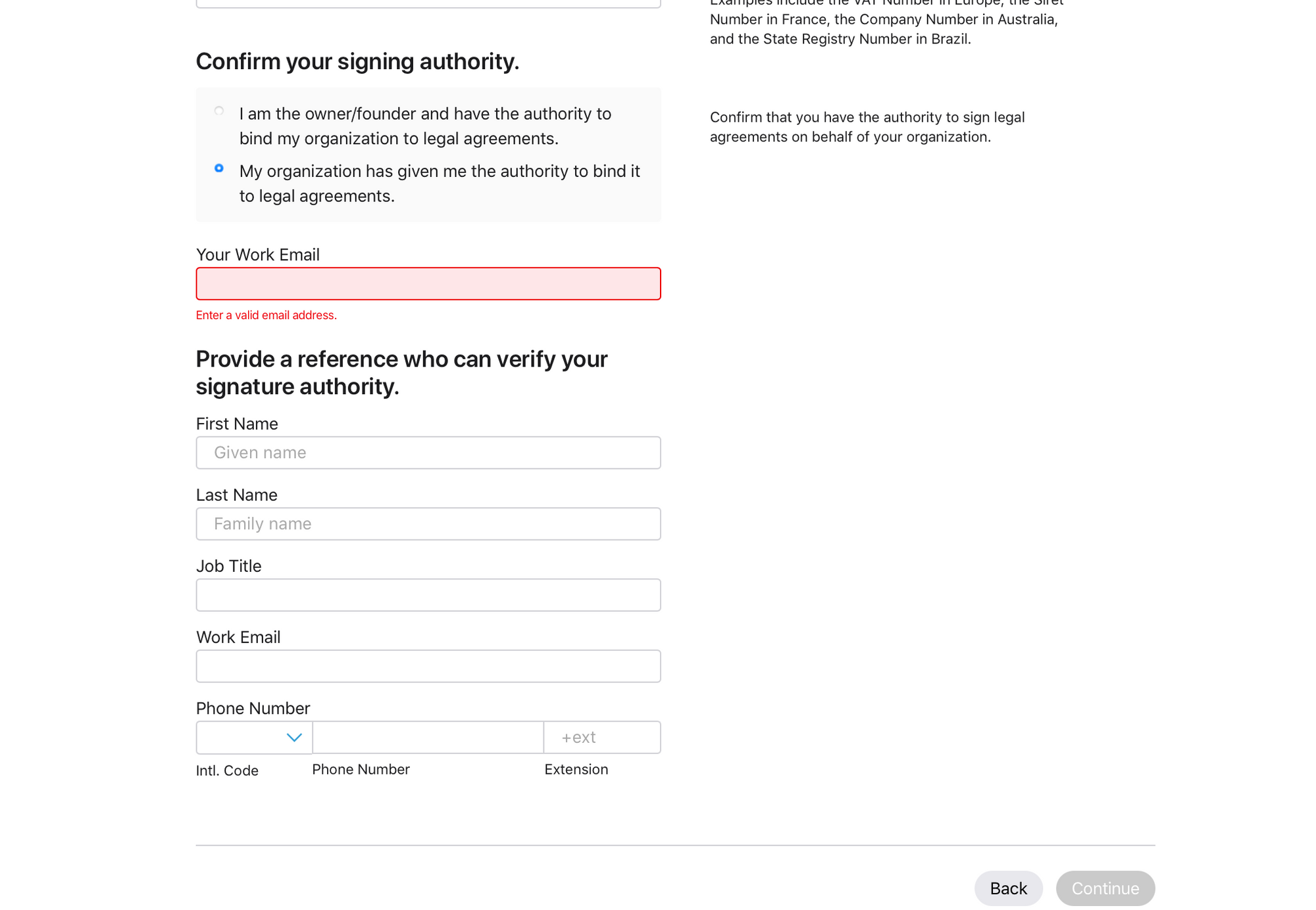
-
-
Confirm all the information and submit. Take a note of the enrollment ID for future reference.
-
Apple's verification process takes approximately 2-3 business days. They will send an update to the email on your Apple ID when completed.
-
You can also check your status on the developer homepage linked here.
-
-
Once accepted, an email will be sent with instructions to complete the enrollment by paying the annual developer fee of $99.
- We recommend enabling auto-renew when entering payment information to ensure your account doesn't expire in a year
Adding Apple Admin User
Apple will not allow you to add users until after the enrollment has been verified. Once your enrollment has been accepted, please see the instructions below to give us access:
Google Play
Part 1) Google Account Setup
You will need a Google account to use for your developer account application. We recommend using one that represents your organization rather than using a personal account. If you don't already have a company Google account, follow the instructions below.
If you already have a company Google account, proceed to part 2.
- If you are logged into an existing Google Account, click 'Switch Account' and then 'Use another account' at the bottom of your account list
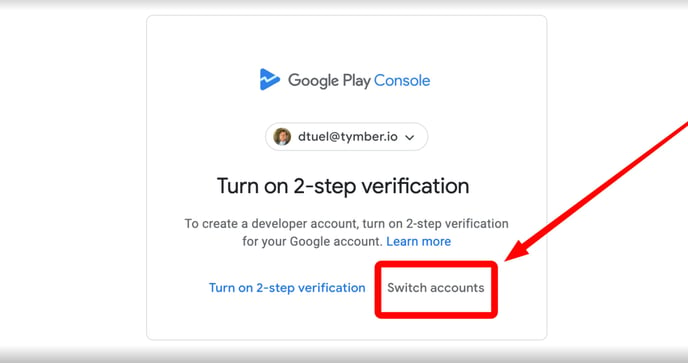
- If you are not logged into an existing Google Account, then do not sign in and proceed to step 4
- Pick 'Create account' from the Google Sign in screen
- Create a new account "To manage my business"
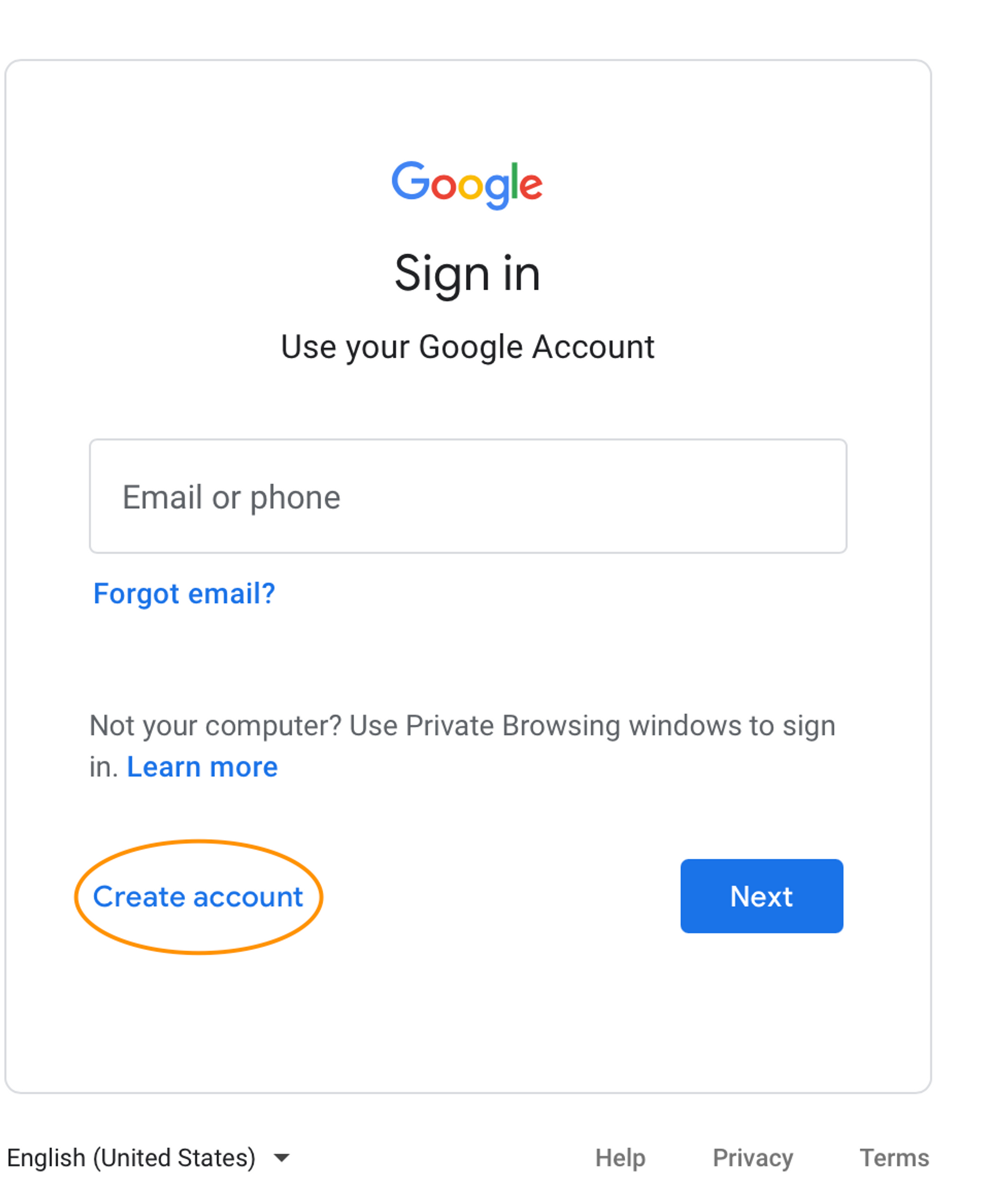
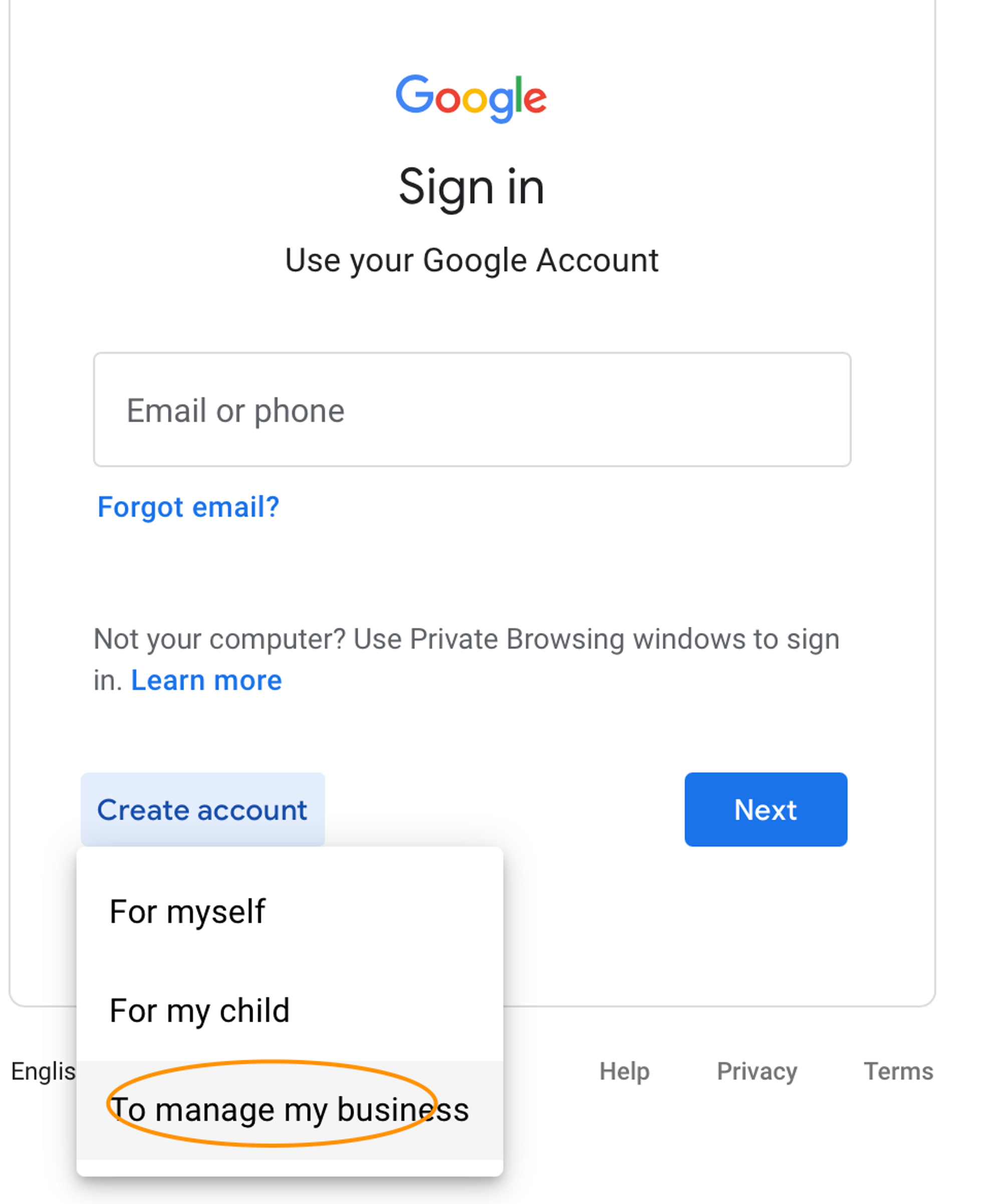
6. To use an existing email tied to your company's domain, choose 'use my current email address instead'
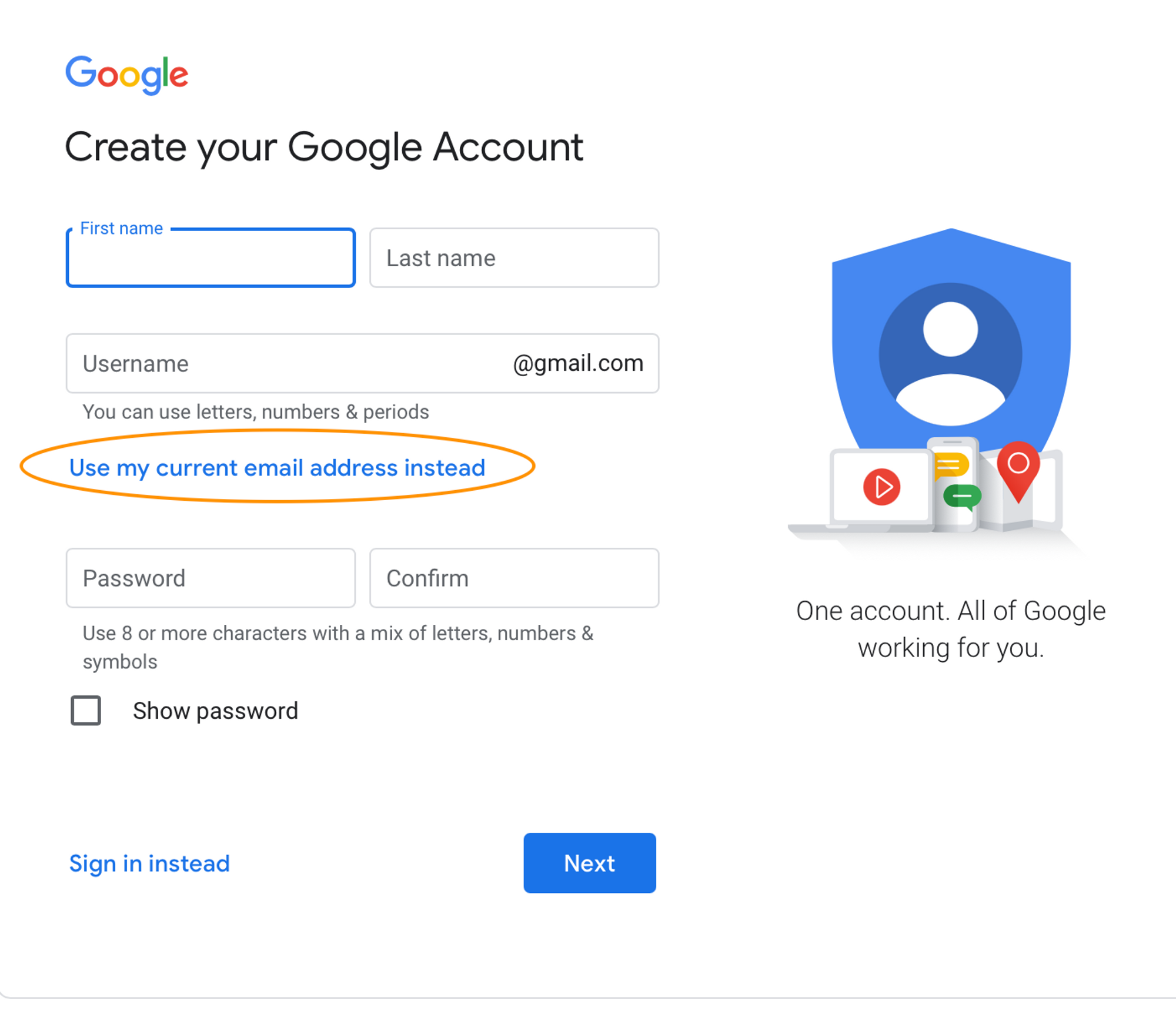
Part 2) Enroll in the Developer Program
1. Go to https://play.google.com/console/u/0/signup and pick the previously created account
2. Pick An Organization or Business
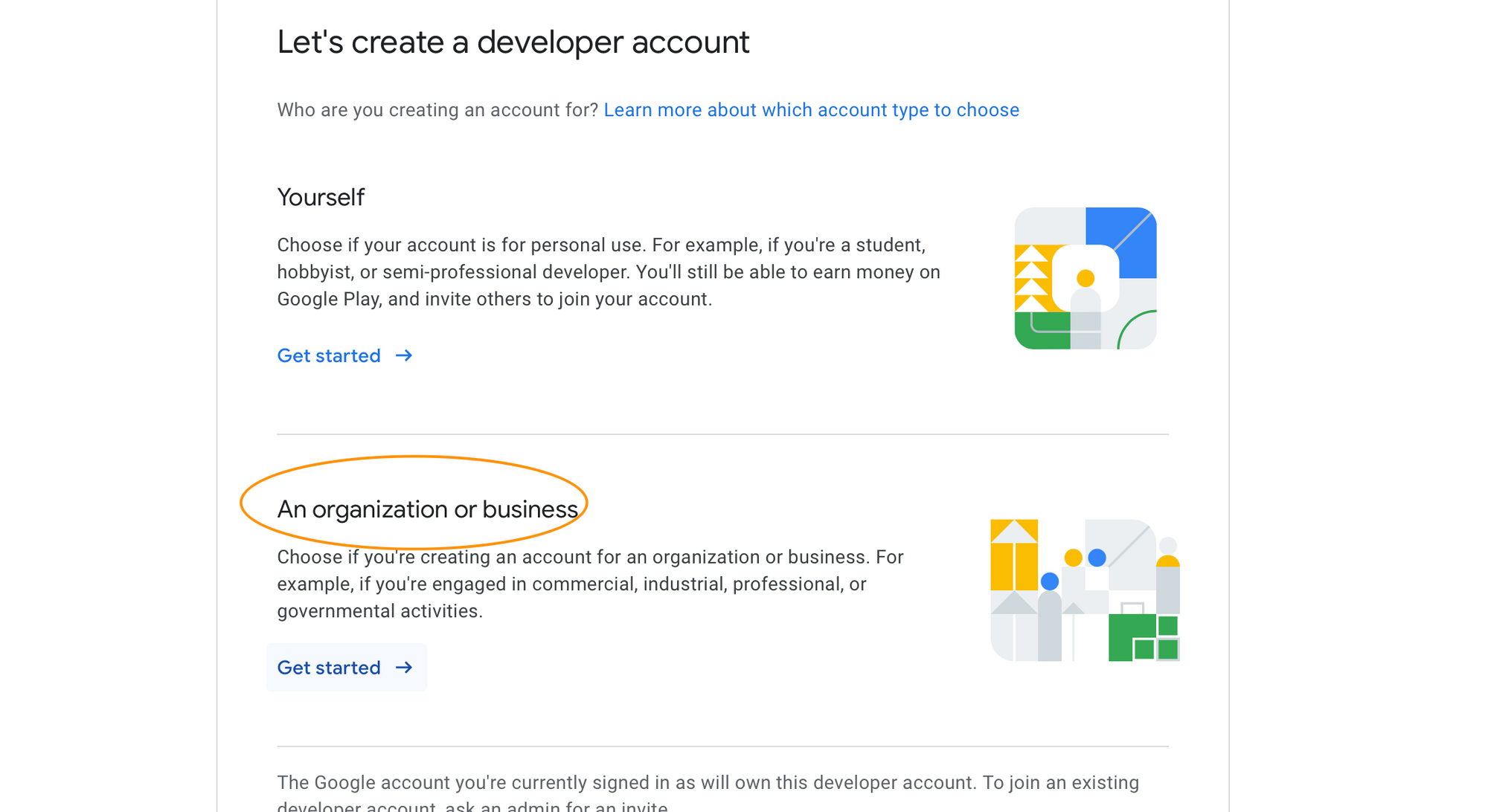
3. Fill the form and accept the terms. We recommend using your 'Organization name' as your 'Developer name'. Then enter your personal name under 'Contact name'
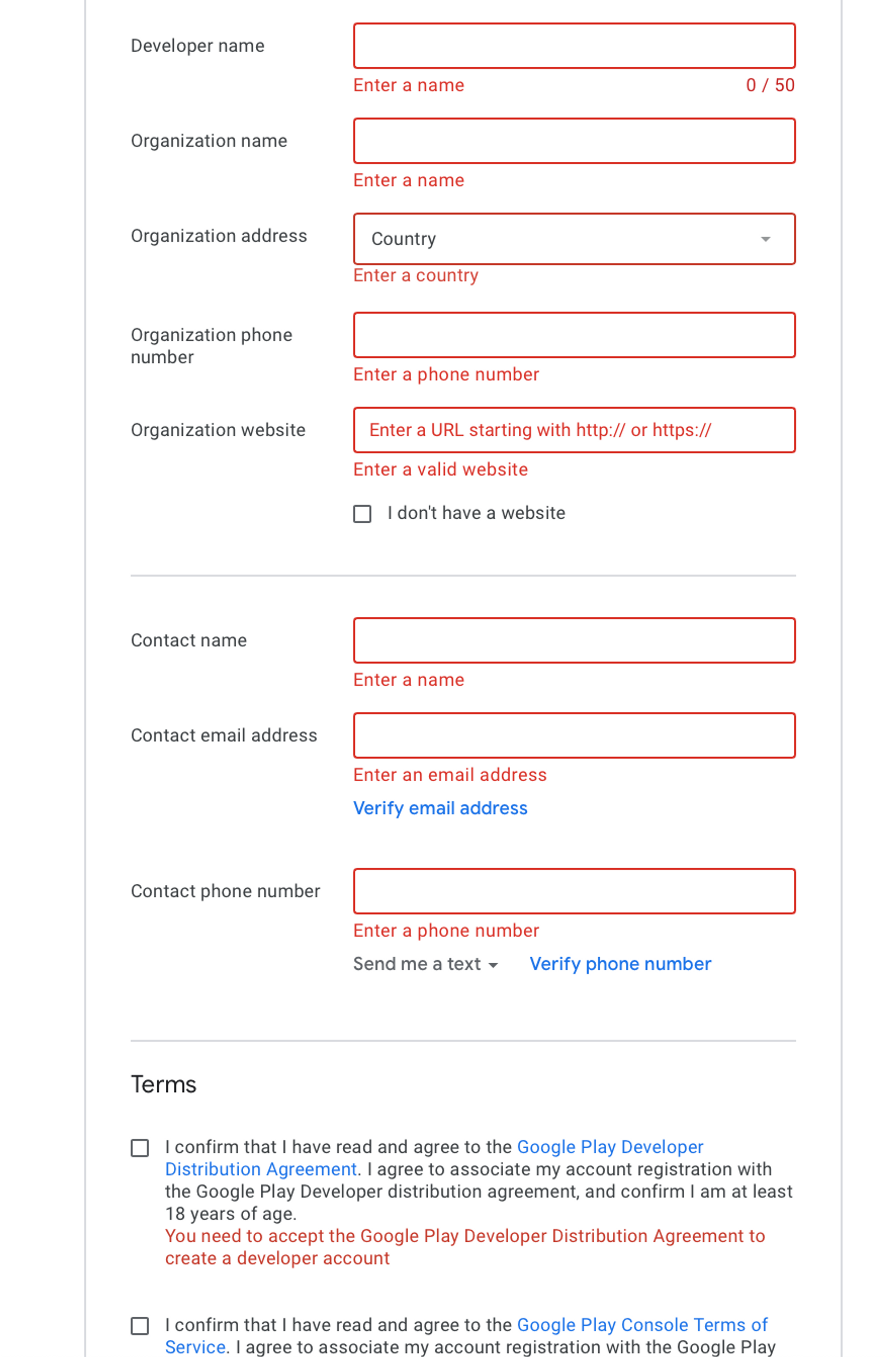
4. Pay the one-time $25 application fee.
5. Verify Identity: You must verify your identity by uploading a drivers license, passport, or approved photo ID.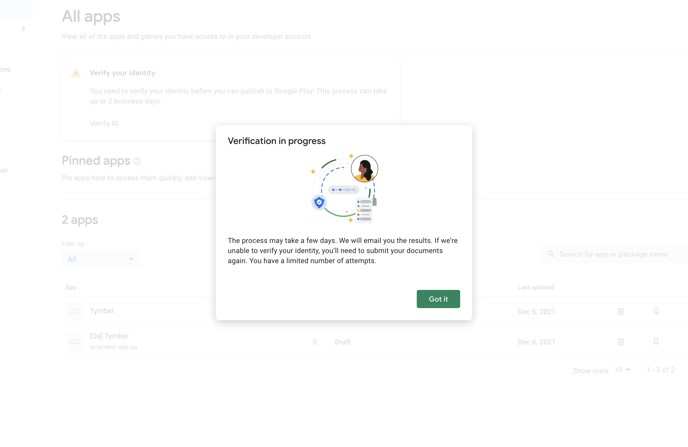
6. Sign In: Check https://play.google.com/console/developers to see if there are any pending tasks. You may need to resubmit your ID and/or submit your dispensary license to verify your business
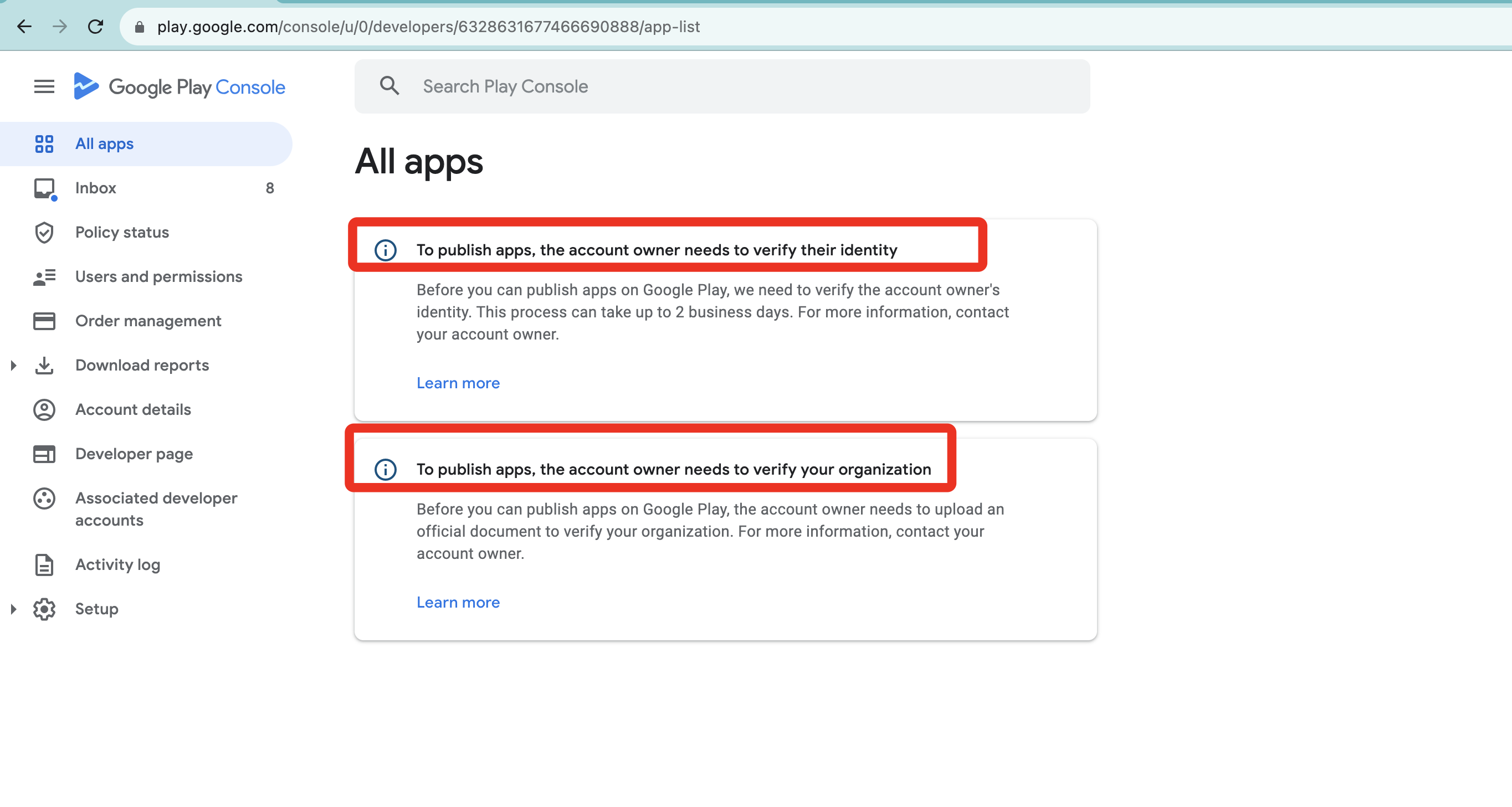
Part 3) Add Users
1. Add our Ecom User with Admin privileges. Under 'Users and Permissions' add onboarding+playstore@blaze.me as an admin user with all permission boxes checked.
2. Please let your Onboarding Coach know that the account has been created.