This article will show how to navigate the BLAZE Sites Editor and how to update website content
The information below is an overview of the features and settings available within the BLAZE Sites Editor.
BLAZE Sites Editor
When you log into the Editor , the Site Overview tab is open by default. A list of all your sites is displayed.

Editing Your Site
Click on the pencil icon on the Site Overview page to begin editing your site.

Navigation Overview
Top Navigation Bar
The top navigation bar contains helpful shortcuts for different site actions.
![]()
-
Switch between different screen size views (also called breakpoints) by clicking on the device icons. This allows you to preview how your current page appears on various screen sizes, from desktop to tablet to mobile.
-
Search Functionality: Click on the magnifying glass icon to search for anything you need within the editor or access the help center for assistance.
-
Info and Tools: Click on the information icon to access the following information:

-
Site Info. Displays the site name, published status, editor version, and a link to the site dashboard.
-
Preview Link. Displays the preview link for the site. To copy the link, select the device type and click Copy.
-
Stats. Displays basic stats for the site. To see more information, click Open Stats. This information is only available for published sites.
-
Editor Language. Switch the editor language. This does not affect the language of the site. To switch the editor language, select a language from the drop-down menu.
-
The Site Name URL cannot be changed. This will be connected and displayed externally under your domain.
-
Save Progress Indicator: The checkmark icon serves as an indicator of your current site progress and whether changes have been successfully saved.
-
Undo or Redo: You can use the undo and redo functionalities represented by the back and forward circle arrows to revert or reapply recent actions performed in the editor.
-
Preview Changes: Click on the eye icon to preview your site, including unpublished changes, on all or individual device screen sizes.
-
Publish or Republish: Use the publish or republish button to publish your site with the latest changes.
-
Home Button: Click on the home icon to return to your site editor.
Side Panel
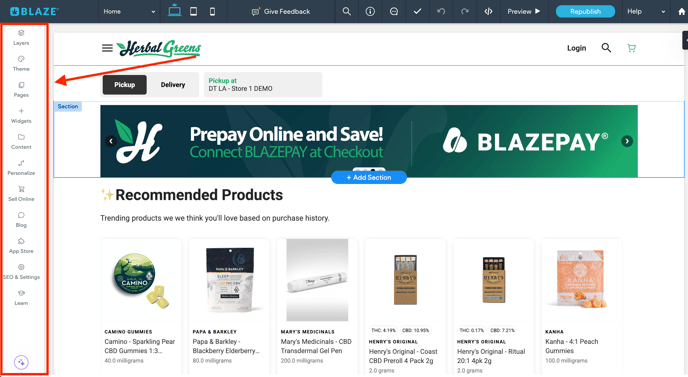
- Layers: Overview of layers, sections, and widgets on the site.
- Theme: Configure site theme colors and fonts.
- Pages: Click on the pages menu to access a dropdown menu displaying all available pages on your site. You can navigate between pages by selecting them from this menu.
- Widgets: Add widgets to your site.
- Content: Add business information
- Personalize: Personalize your site by adding customizable rules and popups.
- Blog: Add a blog to your site
- My Apps: 3rd party integration apps.
- SEO & Settings: Configure general site and SEO settings.
Colors and Fonts
⚠️ Colors come pre-configured to match the brand colors of your ECOM menu, it is not recommended to update colors and fonts.
Click on Theme on the side menu navigation bar to configure site colors, buttons, and text

Site Logo
Click on your logo at the top of the page and select Manage Image.
⚠️ Logo is preconfigured, it is not recommended to update.
Edit Design: Allows you to set logo/image alignment, spacing, size, position, and layout.
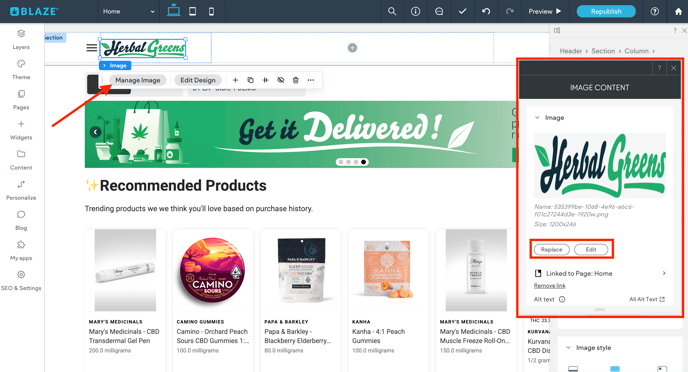
Content Area/Canvas
The Content Area / Canvas is where you can move or add any of our features, or click and edit to change them. The content area allows you to change images, text, edit and delete buttons, and more.

- Section Titles
- Section Descriptions
- URLs for Categories
- URLs for Types
- FAQs
- About Us
- Forms - Email must be added for contacts to be sent. If undesired, can be hidden or deleted.
- Contact Us
- Subscribe to Newsletter Form
- Policy Pages
Adding BLAZE ECOM Widgets
Widget Library
The widget library is where all the widgets can be found. They are broken down into categories. There is also a search function at the top.
To access the widget library, in the side panel, click Widgets.

The following BLAZE ECOM widgets will be available to add or remove from your new BLAZE Site and will pull settings and information from the configurations in Mission Control.
🚨 Store Locator - This widget is REQUIRED to connect your ECOM menu to your content site. DO NOT DISABLE OR DELETE THIS WIDGET.
- Age Gate - Works in tandem with the ECOM Menu's Age Gate.
- Banners - Will display promotional banners as configured in Mission Control.
- Brands - Displays grid of brands per limited or as filtered based on IDs (min: 3 max: 15).
- Deals - Displays grid of Discounts/Deals based on counts and position in Mission Control.
- Products - Displays product cards as per limit, sort by, delivery type and valid for sale (min: 1 max: 6)
- Recommended Products* - Same as Products widget.
- Stores - Displays all the stores from the store group along with store information.
Click here to learn more about widgets.
⚠️ Recommended products only display if Recommendations are enabled in MC.
🚨 All widgets configured with the Sync With Store Picker setting will fetch data based on the current selected store.
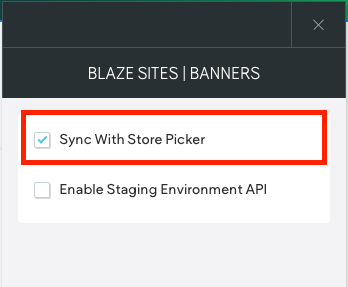
Edit Widget: Content and Design
You can customize widgets to adjust the content, appearance, and layout of your site. Editing widgets allows you greater control over what features your site has and how these features behave.

Content Area
The content area is where a widget's content is typically configured. The available sections and options in the content area vary depending on the widget. For example, some widgets allow you to add a link, while others do not.
🚨 All widgets configured with the Sync With Store Picker setting will fetch data based on the current selected store.
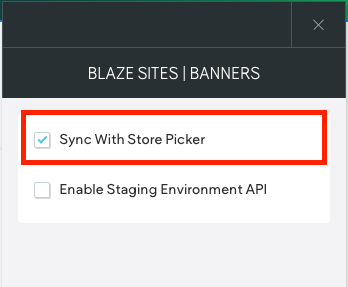
Edit Design
Most widgets in the editor have design options that enable you to customize the widget's appearance for your site. Not all widgets have the same options. For example, some widgets do not allow you to edit inner spacing, others do not let you change outer spacing.

⚠️ Changes that you make to specific widgets or pages will override themes set in the Site Theme panel. We recommend you first decide on a site theme, and then make customizations to parts of your site that you want to stand out or look different than the rest.
