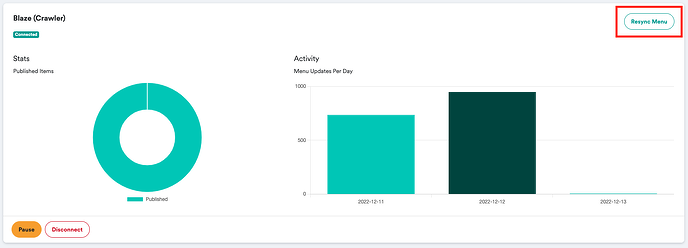What is the Weedmaps Menu Crawler?
BLAZE and Weedmaps have integrated further to bring you a menu crawler that makes managing your inventory and product information on your Weedmaps menu easy. The crawler helps you maintain inventory and product information integrity so your menu is updated as changes are made via transactions, transfers, reconciliations, or adding batches.
The crawler allows BLAZE and Weedmaps to communicate back and forth to sync your inventory and product information with both systems.
Although changes can be made in both BLAZE and Weedmaps to reflect your menu, it is recommended that changes be primarily made within the BLAZE system in order for the POS to remain as the one "Source of Truth" within the Crawler integration. Even though product changes can be made in Weedmaps, this should only be done when it is truly necessary.
NOTE: "Last write wins" meaning wherever the last change was made (in BLAZE or Weedmaps) to the product's specific detail will be what displays in Weedmaps
-
WMID's need to be stored in BLAZE when using the online ordering feature.
-
WMID's need to be stored in BLAZE for verifying products.
-
WMID's no longer need to be re-authorized manually every 2 weeks unless using the online ordering feature.
-
Inventory management now is in Weedmaps, not via Regions in BLAZE
-
Syncs cannot be manually triggered in BLAZE, the crawler checks the Weedmaps menu for major changes every few minutes and updates accordingly
-
Sync in Weedmaps to perform a new crawl of your products.
-
OVERVIEW
Prerequisites for the Weedmaps Menu Crawler
1. Create a Developer Key (aka API Key) in BLAZE for each shop
- Global Settings > Company Settings > Developer Key
2. Map your BLAZE categories to Weedmaps categories in BLAZE for each shop
-
Global Settings > Integration Settings > Weedmaps
NOTE: If you do not map the categories, Weedmaps will display the Blaze Categories.
3. Generate the Online Store Code in BLAZE for each shop
- Global Settings > Current Shop Settings >
4. Identify what inventories you want to be synced to your specific WMID(s) in BLAZE
- Global Settings > Current Shop Settings > Inventories
5. Ensure your products display on the Weedmaps menu and have "Sync to Third Party" set to "Yes"
- Retail > Inventory
How to Set Up Weedmaps Menu Crawler in BLAZE
1. Ensure you have met the prerequisites above.
2. Send your Developer Key to your Weedmaps representative.
- Global Settings > Company Settings > Developer Key
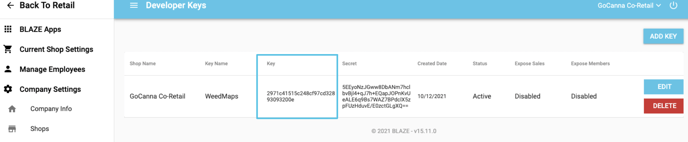
3. Generate your Online Store Code
- Global Settings > Current Shop Settings > Online Store
- Click Edit
- Click Generate on Online Store Code
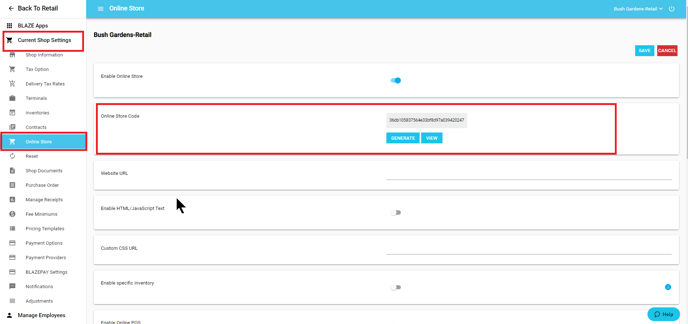
4. Send your desired inventories to sync to your specific WMID(s) to your Weedmaps representative.
- Global Settings > Current Shop Settings > Inventories
How to Set Up Weedmaps Menu Crawler in Weedmaps
Follow the steps provided by Weedmaps in this support article: How to connect with Blaze
Integration Settings
Once the prerequisites have been met, you can begin configuring the Weedmaps V3 Integration within BLAZE.
- Global Settings > Integrations Settings > Weedmaps
- Click the ADD PIN button
- Enter the Menu Name
- Enter the WMID
- Token Expiration will fill in when the Renew Token button is clicked
- Enable the Status
- 5 and 6 are used in Online Orders. You can leave them disabled if you are only using the Weedmaps menu.
- Click Save
- Click the Renew Token button to authorize communications with your Weedmaps Account
- Your menu should start populating within 15 - 30 minutes
Enable Products to Sync with 3rd Parties
BLAZE Retail gives you the ability to choose which products are shown on Weedmaps and which are not.
- NOTE: This only needs to be done once, or when new products are added.
1. In BLAZE Web Retail, navigate to Inventory >All.
2. Using the mass selector, select the products you want to show on Weedmaps. Click the Select Action button.
- Select Update 3rd Party Menus
- Set the dropdown to Active
- NOTE: To select items to NOT display onto WM, select Inactive
- ClickSave
- You have now mass-selected products to sync with 3rd parties (like WM)!
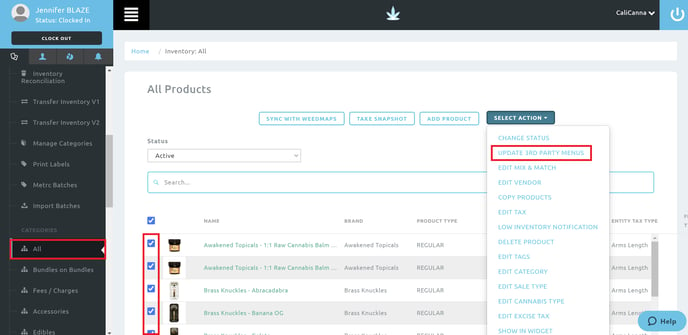
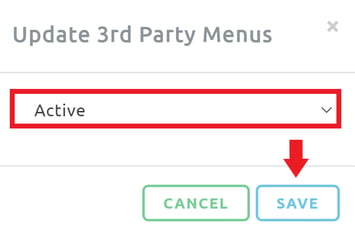
Q: How can I force a resync on my Crawler Weedmaps menu.
A: Follow the steps below in your Weedmaps account.
- From WM Admin, find your business from the Listings page and click EDIT.
- Go to the MENU tab.
- Click POS Integrated.
- Click Resync Menu