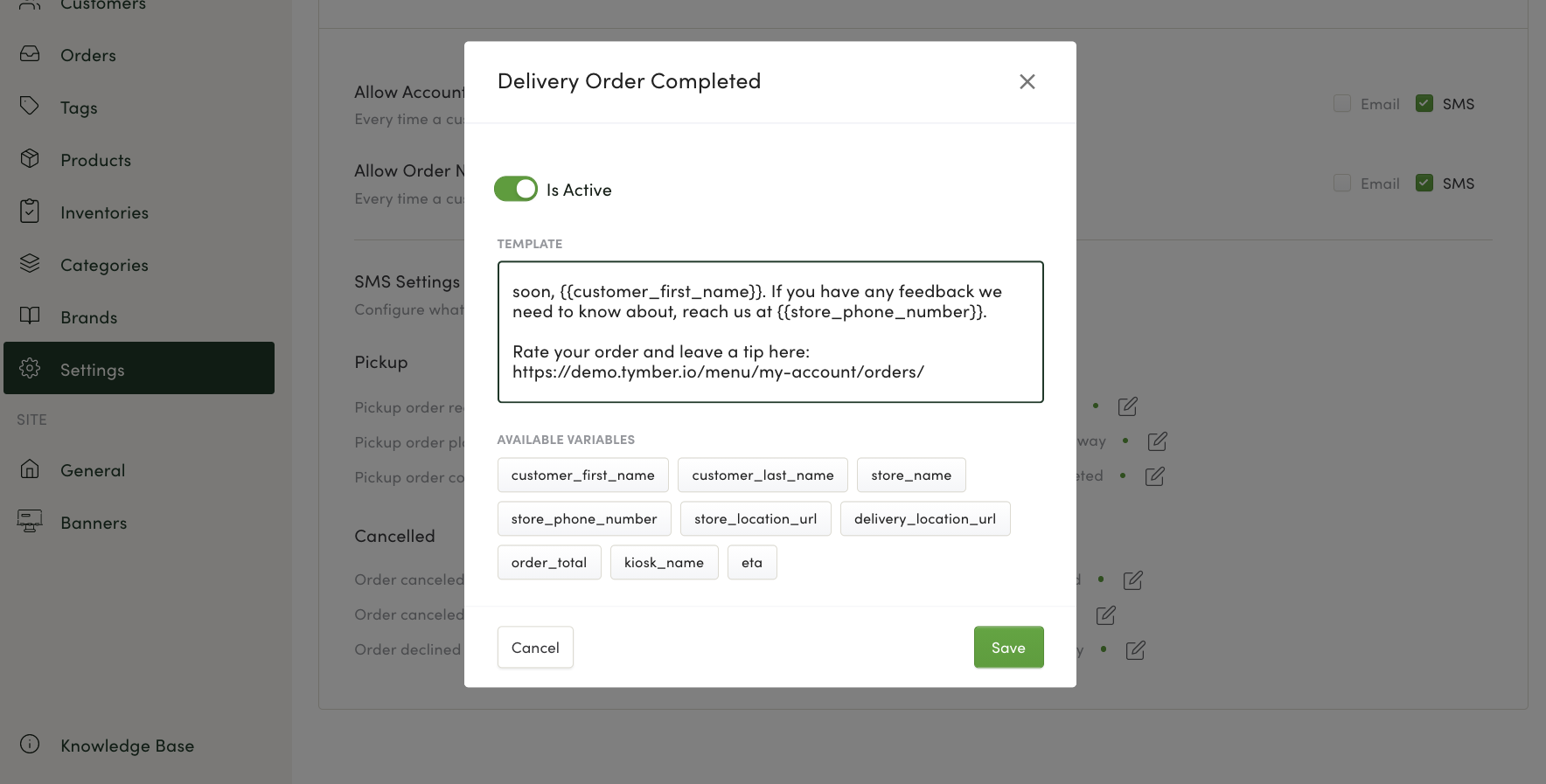This article will explain how to setup the Stronghold payment option in Mission Control.
We at BLAZE integrate with the Stronghold Payment Service. Please connect with Stronghold directly on their Support pages for any questions you might have regarding the Stronghold payment method and their services: Stronghold Support
- Login to Mission Control, click on the Settings tab and select the Stronghold integration from within the Integrations tab. Click the "Learn More" button within the Stronghold Integration:

- Within the Stronghold Integration, click on Connect:
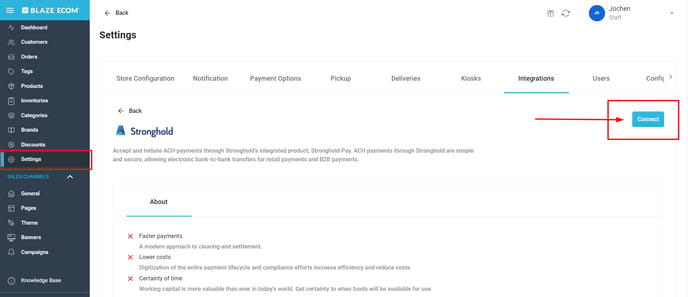
- Insert both the public and the secret key you have received directly from Stronghold, then click Save
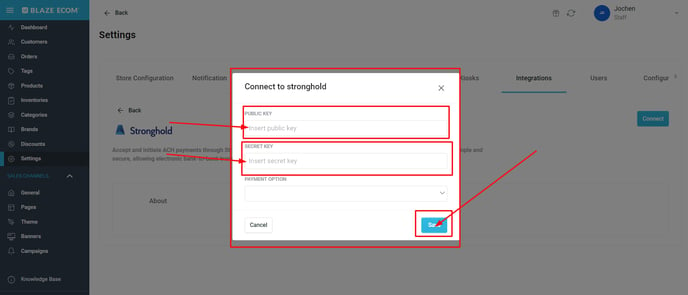
- Go to Settings and select Payment Options and make sure the Stronghold toggle is set to Active.
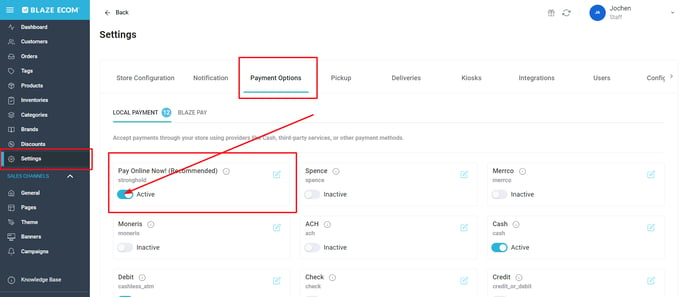
- To edit the Stronghold checkout display text, click the Edit icon. Enter the desired text then click Save.
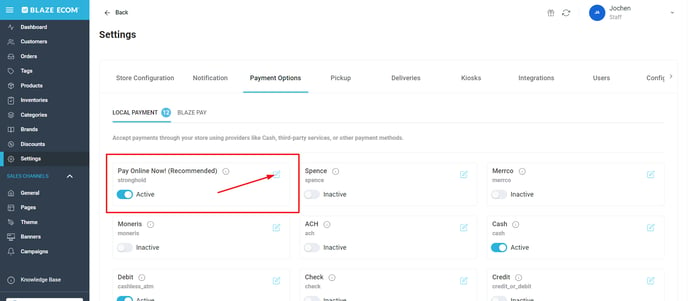
- Treez Partners: The Stronghold Convenience fee will not display in the checkout total. In order to communicate this to the customer, you will go into Settings > Integrations > Stronghold > Settings and create a "Payment Disclaimer" message.
- We recommend "By clicking pay above, I authorize (Store Name) to obtain payment via my account. This payment will include a fee of $X.xx"
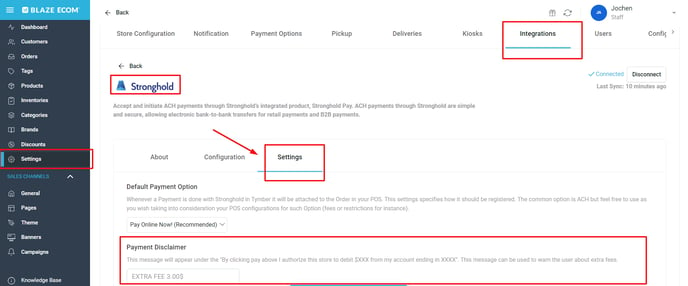
5. Customers will now have the option to link a bank account for order payment. For an article explaining how a customer can use Integrated payments at checkout, please click here.
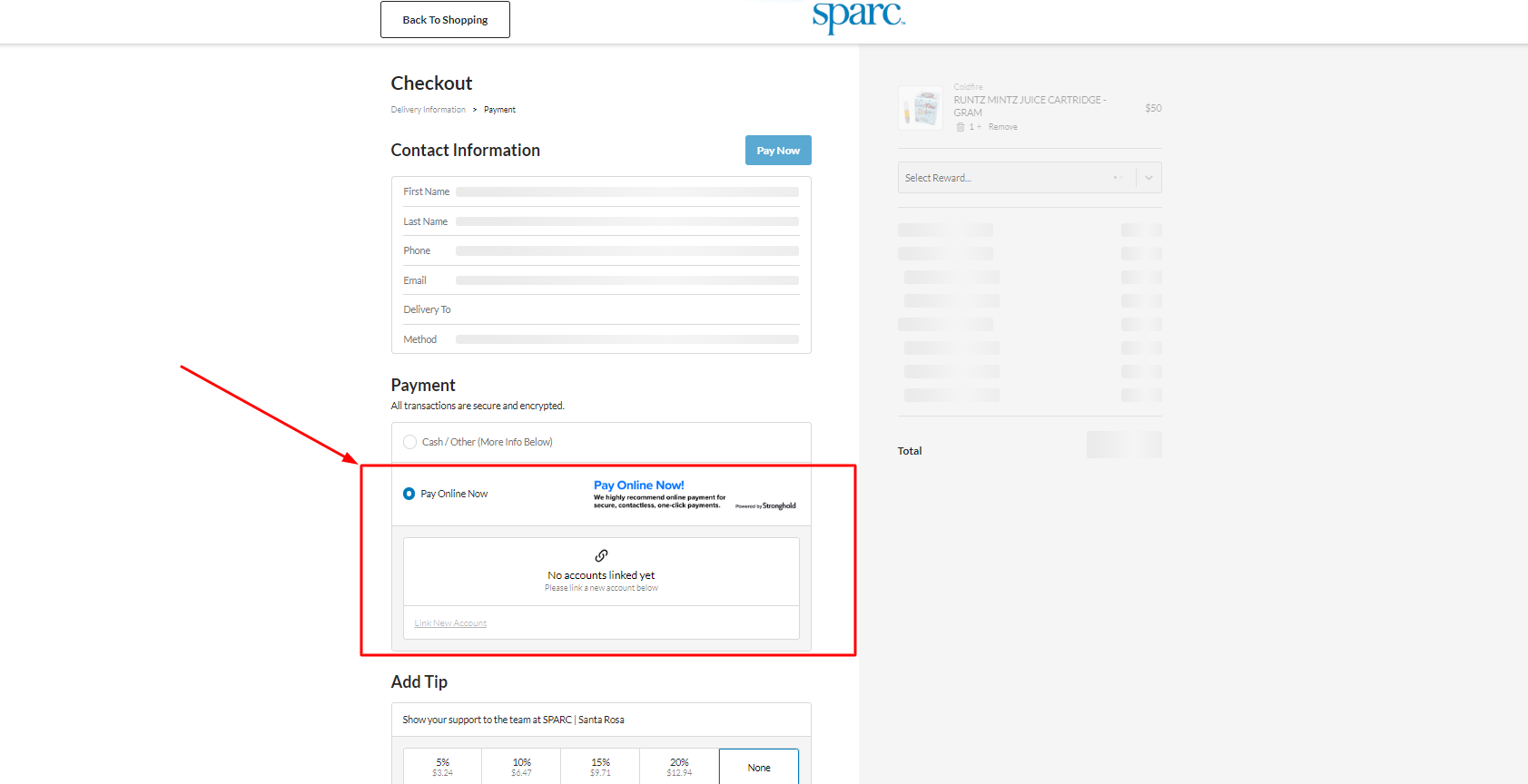
6. Orders placed with a linked bank account are visible in the Orders tab in MC and are marked with a $ symbol.
7. Orders completed with Stronghold will have payment information such as linked bank account and total paid displayed in the order details. Click the Stronghold icon to view the payment details in Stronghold.
- Note: You will need to be logged into your Stronghold account to be linked directly.
💡 Pro Tip: Tipping & Rating Orders
Customers can rate an order and leave a tip in My Account > Order History on the ecommerce menu on the website. You can prompt customers to rate the order and leave a tip by including a link to the order history in the order completed text message template in Mission Control. The order history link will be similar to yourdomain.com/menu/my-account/orders. Navigate to My Account > Order History on your website to find the exact URL to direct your customers to where they can rate the order and leave a tip.
Here's are the help articles that show how to configure order status notifications:
Here's an example: