How to use push notifications to market to your customers and keep them up to date on their order status.
Reminder: Our mobile apps come with unlimited push notifications. Don't hesitate to send them out!
1) Sending Order Status Notifications
Use Mission Control to send order status push notifications to your customers so they can track their order throughout the fulfillment process
Step 1:
Go to Settings > Notifications
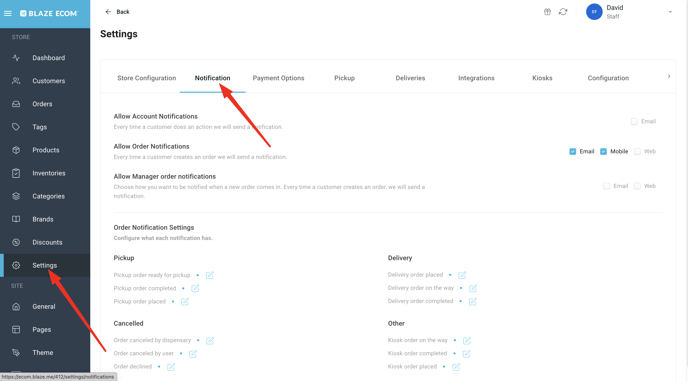
Step 2:
Mobile notifications are enabled by our team once your app is live. You can edit your notifications by clicking on the text boxes next to each one. This will update both the emails and push notifications your customers receive when their order status is updated.
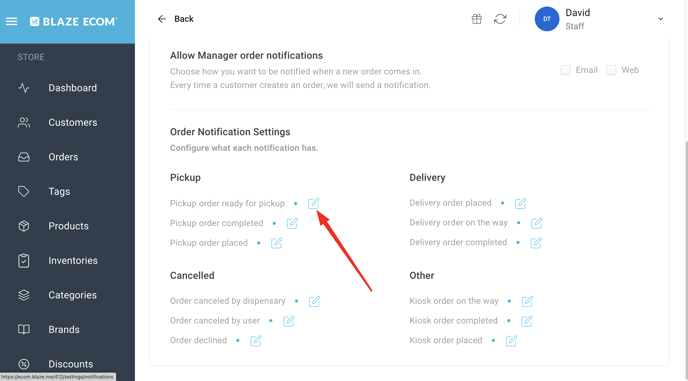
2) "Campaigns" Tab Explained
We have two models that allow you to send push notification campaigns to your app customers. This is our original model and will remain available for the foreseeable future. It is more limited than our "Outreach Campaigns" tab (explained in part 3 below).
You can read the summary below and learn from our step by step walkthrough here.

To create, click "Add Campaign" in the top right

Fill out the information for your campaign within each of the text boxes
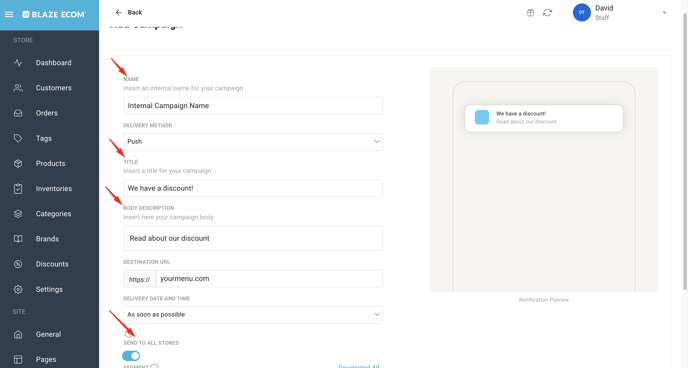
3) "Outreach Campaigns" Explained
Our newest campaign model allows you to create recurring or one-time push notification campaigns. This gives you more options to target customers and schedule notifications.
You can see the summary below and learn from our step-by-step walkthrough here

Recurring Campaigns enable automated push notifications that trigger based on customer activity. The conditions for each campaign are preset but you can edit the messaging.
They will also remain off by default until you activate them.


One-Time Campaigns are fully custom notifications that you create each time. You can schedule them, filter by store (if you have multiple locations), and include a link to a specific menu page within your app.



4) Sending Individual Push Notifications
Use Mission Control to send push notifications to individual customers. This is most often used to send push notifications to yourself to test how a campaign message will look for your customers.
Step 1
Go to the Customers tab
Step 2
Search the customer name in the top right search bar
Step 3
Click on the customer's account to open account details
Step 4
Click on Push Notification in the top right to create and send
- Customer must have the app downloaded with notifications allowed to receive it
- Should deliver to eligible customer phones within 1-minute
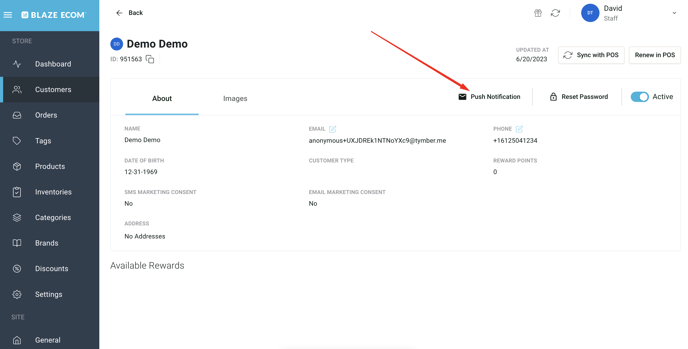
Notifications not sending?
- Check out our article on why push notifications don't deliver if you are having any issues