This article will explain how to set the delivery service area restrictions to prevent customers from ordering outside your service areas.
For the Delivery Service Area Restrictions to be active on the ECOM menu, the Scheduled Delivery option in the Inventories tab needs to set to Available.
- This will NOT allow customers to schedule their deliveries if you are not utilizing that setting. The setting to enable this feature is located in these settings.

- Scheduled Delivery Service Area allows you to set where your business delivers to. Delivery areas can be restricted to specific zip codes or postal codes(CAN) or you by drawing KML regions (BLAZE Retail POS Only). This prevents customers ordering to addresses that are outside of your delivery area.

- Allow delivery area restrictions (From POS) refers to the zip codes configured in BLAZE Retail POS that are synced over to Mission Control. When a customer searches for an address for delivery, it must be located within the POS Value zip codes to allow them to place a delivery order.
- In order to be able to add relevant delivery area ZIP codes in your BLAZE POS, please click on "Global Settings" once you are logged on to the POS Dashboard:

From there, select "Current Shop Settings", then the "Online Store" tab from within the "Current Shop Settings", and then select the "Edit" icon from the right top corner:
Once you clicked on the "Edit" icon, please scroll all the way down on the "Online Store" page until you get to the section labeled as "Enable area restrictions", make sure to toggle this slider to "On". Once you have toggled this slider to "On", you will see an additional section being populated right below the "Enable area restrictions" field, labeled "Available Areas". This is where you are able to add your desired Area Restriction ZIP codes for all areas you would want to delivery to.
If you have multiple ZIP codes to add under the "Available Area" section, please make sure you separate each ZIP code by a comma ( , ) only.
Once you have entered all intended ZIP codes, please make sure to scroll back up on the "Online Store" page and click the blue "Save" icon to apply all entries made:
Once the changes have been saved in the BLAZE POS and the POS has been synced, you are also able to view the added ZIP codes in your BLAZE Mission Control Dashboard under "Settings" > "Deliveries", and on the "Deliveries" tab when scrolling down to the section "Restricted ZIP codes":
Dispensaries using the TREEZ POS integration will need to manually enter their zip codes into the ' Restricted Zip Code" Box as defined in #4. If you are a Greenline client, please have a look at the article here: Greenline Area Restrictions
BLAZE Retail POS knowledge base article on area restrictions zip codes:
Treez POS: There are zip code settings in Treez ecommerce settings, however, they are not available to ECOM through the integration. If you are using Treez POS, you will need to set your zip code area restrictions in ECOM.
4. Inputting and saving any zip codes into the Restricted Zip Codes or postal codes (CAN) bar will result in the POS Value zip codes being overwritten. If adding a zip code in Mission Control, make sure to include all of the POS Value zip codes as well.
Adding ZIP codes in Mission Control is only for TREEZ clients. As a dispensary using any other POS system, please do not add ZIP codes in Mission Control but only your POS
- When adding or removing any restricted zip codes or postal codes (CAN), make sure to click Save after any changes.
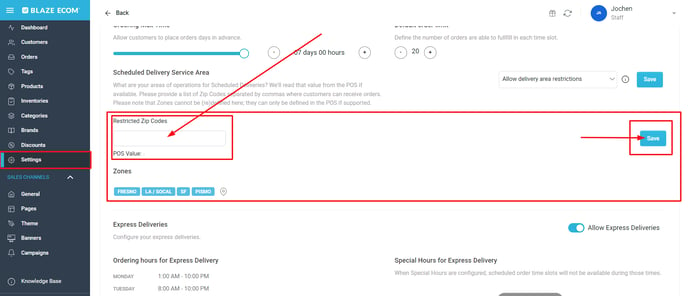
4. If you use KML Regions, you will see a 'Zones' section appear under your Restricted Zip codes. This will be a combination of all of the regions that you have assigned to an inventory in your Inventories Tab.
- You must keep the inventory a region is assigned to marked as active in the Inventories tab for that region to accept scheduled delivery orders

5. When a customer searches for an address that is not within your restricted zip codes or postal codes (CAN), they will receive a prompt letting them know delivery is not available to that address.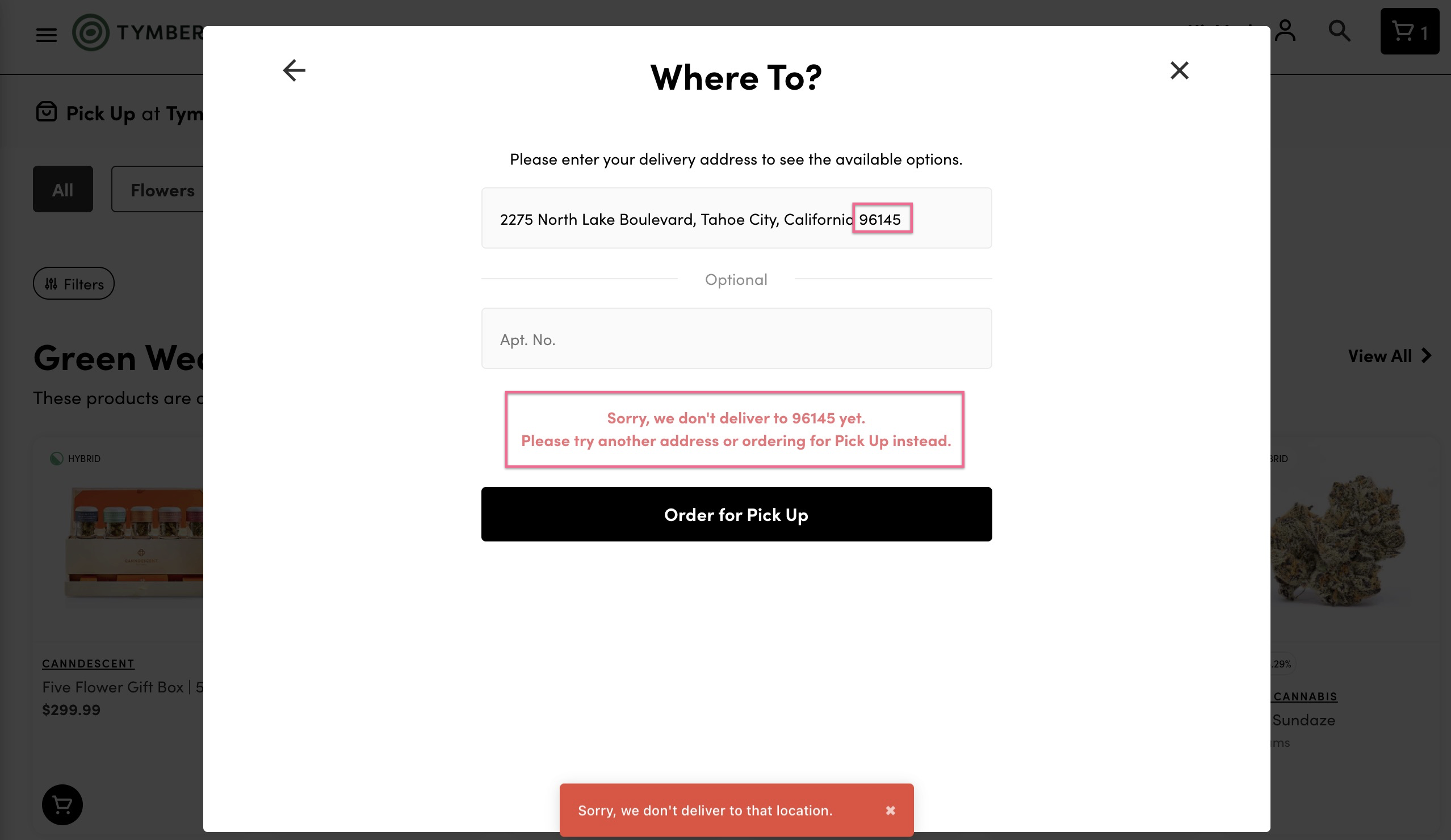
6. Selecting Don't allow delivery area restrictions and saving will disable all delivery area zip codes. Customers will be able to search for and deliver to any address. It is recommended to not select this setting if processing delivery orders.
More questions about setting up Delivery? Check out our help articles below!