This article will explain how to configure Scheduled Delivery in ECOM Mission Control.
If using Scheduled Delivery fulfillment, we highly recommend adding the customer selected Time Slot window variable to Order Notification templates:
- Settings -> Notifications
- Variable: {{fulfillment_window}}


- Login to Mission Control at ecom.blaze.me, click on the Settings Tab and select Deliveries.
- Allow delivery orders needs to be selected from the Delivery Orders drop down and saved for the Delivery option to be enabled on the store front.

- Time slots are explained in more detail below. Allow Scheduled Deliveries toggled to Active will require the customer to select a time slot during Checkout within the delivery hours.

- Ordering hours for Delivery indicates the times that orders are available to be scheduled for delivery. To set these, click Edit delivery hours.
- Note: Delivery orders can be placed 24/7 through the online store. Ordering hours for delivery simply indicate when those orders can be scheduled for delivery.


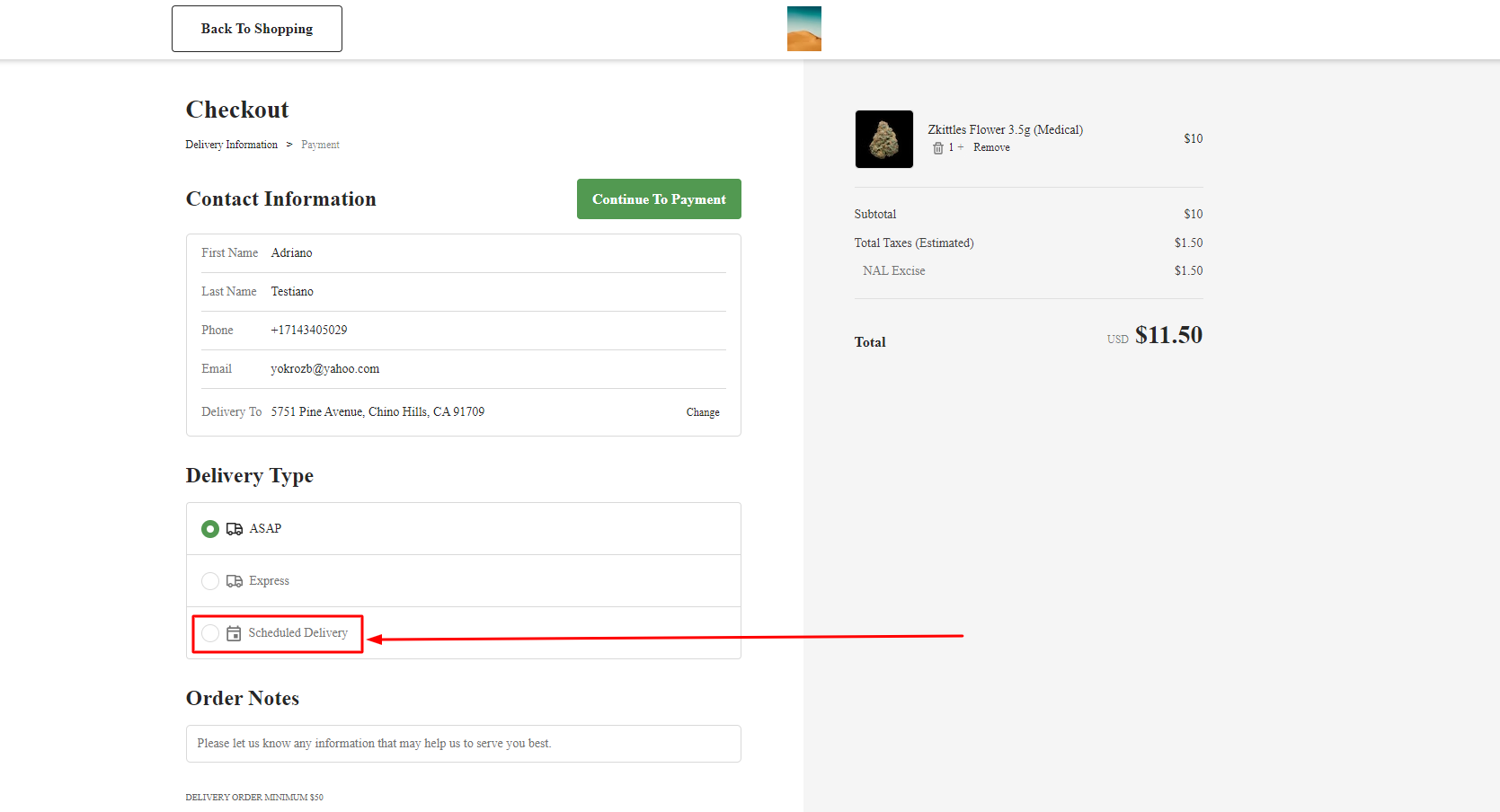
- Click here for an article explaining Special Hours for Delivery.

- Delivery Asap Orders Allowed toggled to Active will give the customer an option for ASAP delivery during checkout. This means the order will be delivered as soon as it is fulfilled and sent out by your staff.

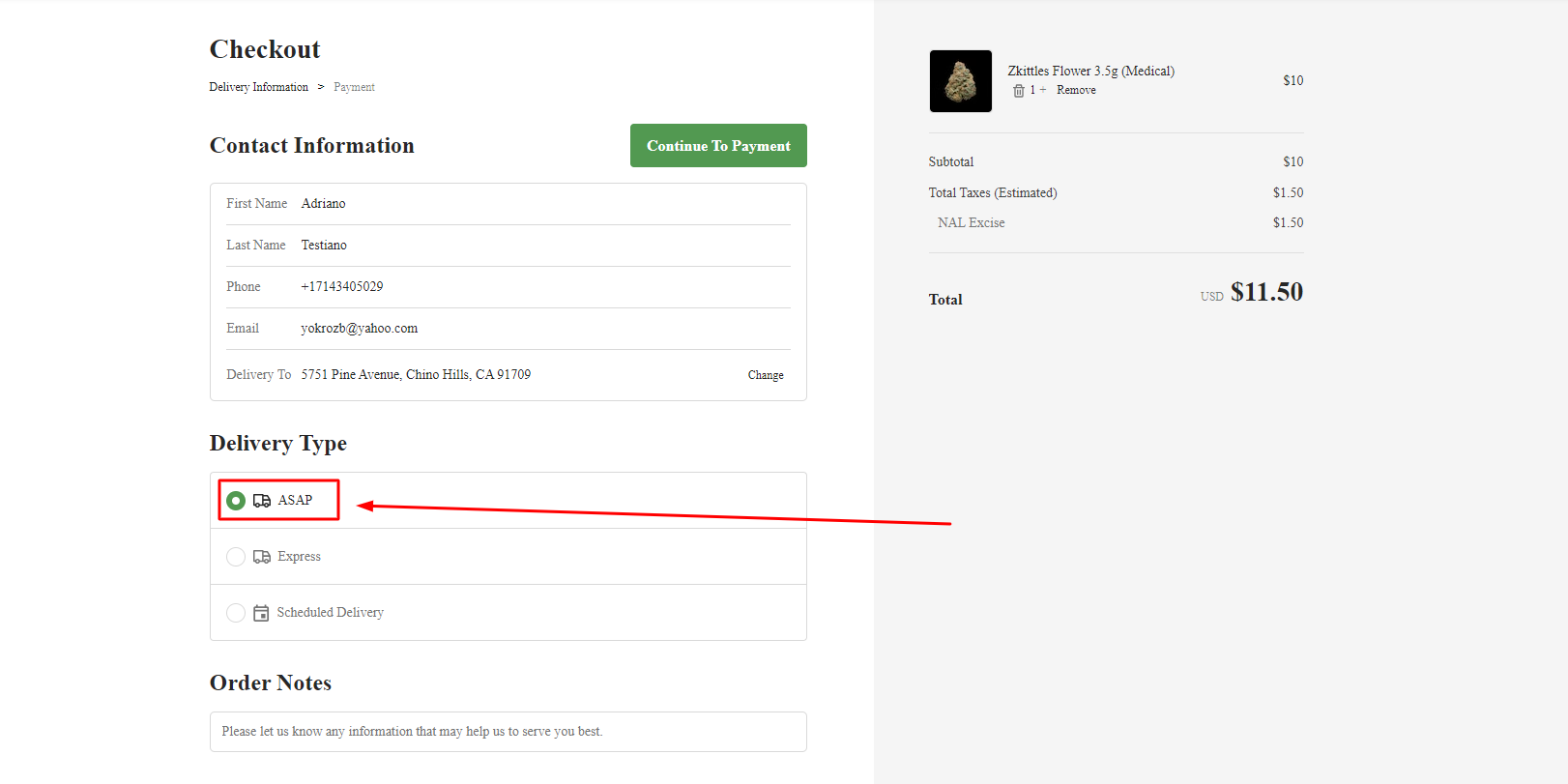
- For an article explaining Delivery Check out Driver's License Required and Selfie ID Upload, please click here.

- Time Slot allows you to adjust the time slot length within the delivery hours. Customers will be required to select a specific time slot for their scheduled delivery. If the time slot is set to two hours and the delivery hours from 9:00AM to 9:00PM, the time slots will be 9-11AM, 11-1PM, 1-3PM, and so forth.

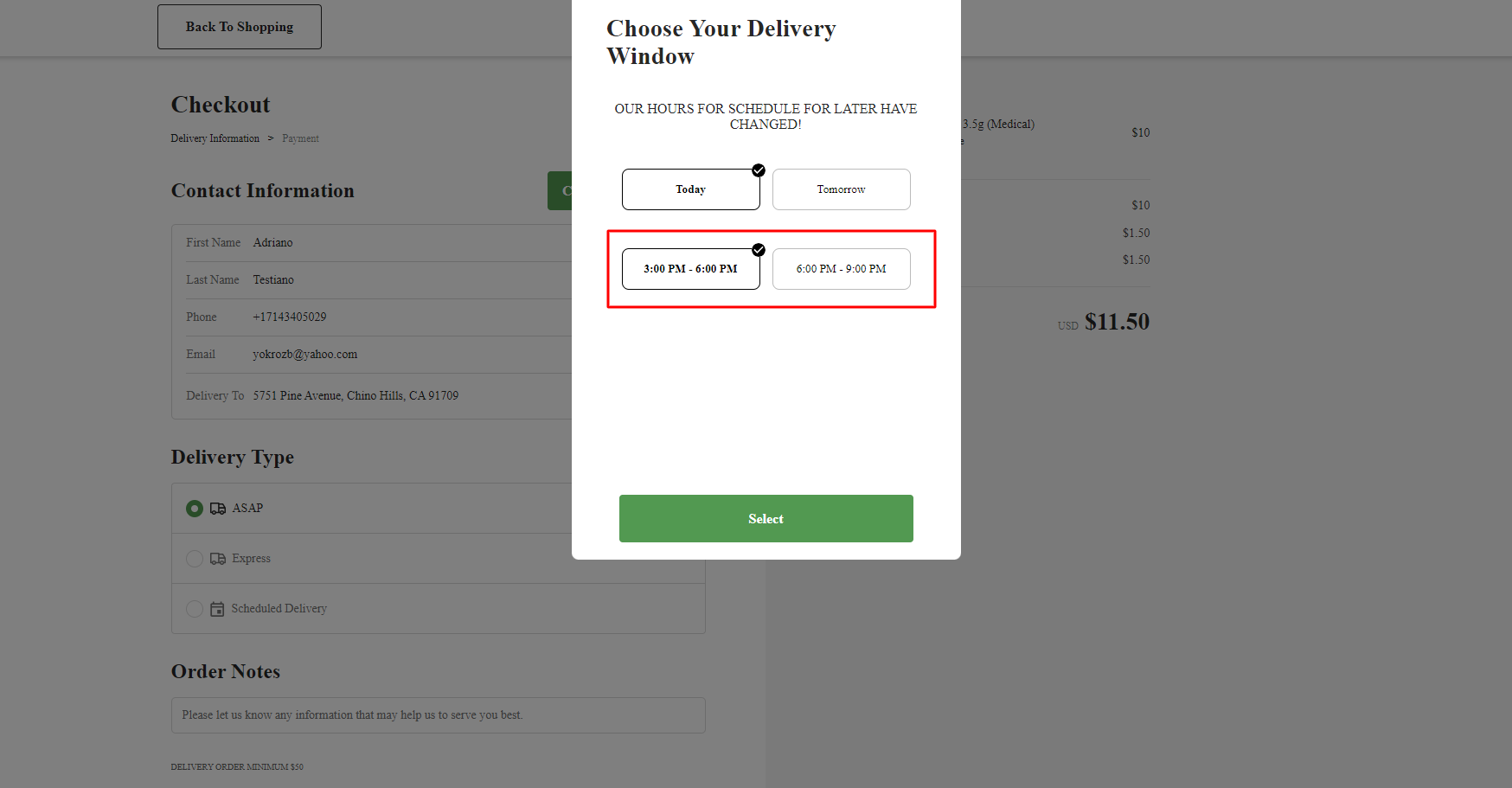
- Buffer allows you to set a length of time needed to fulfill the order. When the buffer time limit is hit prior to the next time slot, the current time slot will close. If the buffer is set to 15 minutes, and a customer attempts to place an order at 12:45PM, the 11AM-1PM time slot will close and the customer will be required to select a later time slot.

- Ordering Max Time allows you to set how far in advance the customer can schedule their order delivery. If the Ordering Max Time is set to two days, the customer will be able to select a time slot up to two days in advance from the current time and date.
-
- Note: The max time the system currently allows is 2 days in advance
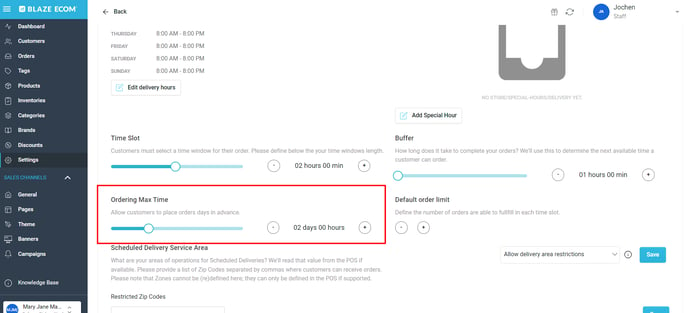
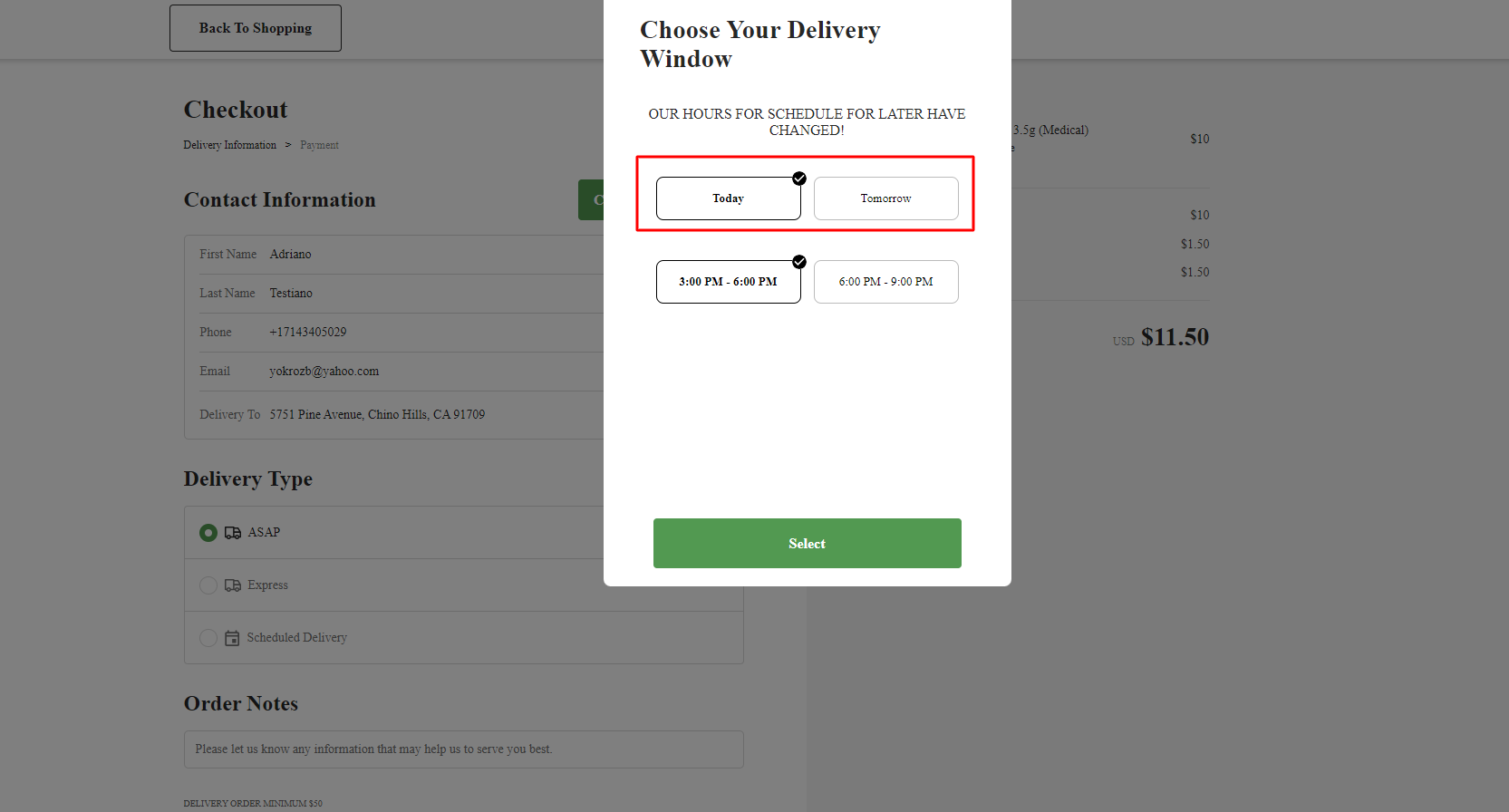
11. Default Order Limit allows you to set the number of orders that can be fulfilled in each time slot. Once the order limit number has been reached for each time slot, that time slot will close and make customers select the next available one. If Default Order Limit is set to "0", each time slot will be able to accommodate infinite orders.
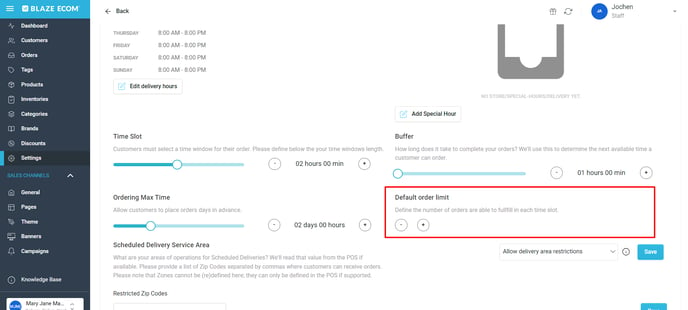
12. For an article explaining Allow Express Deliveries and the ordering hour setup, please click here.
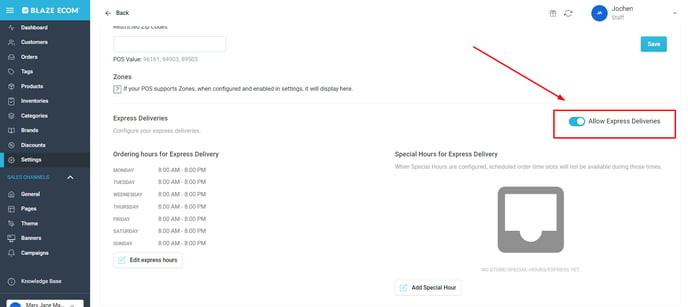
13. The Scheduled Delivery Service Area refers to the accepted addresses that your store can accept Scheduled Delivery orders or Asap orders from.
- Treez Partners: You need to manually enter these zip codes in the "Restricted Zip Codes" bar and click Save
- Blaze Partners have two options: Use zip codes or manually draw your delivery zones with KML files
- Zip Codes: These will pull in from your Global Settings in Blaze based on the zip codes you entered in "Available Areas" of the Online Store
- KML Files: Your scheduled delivery service area will show a "Zones" section with all of the KML regions that have been assigned to your inventory locations
- The inventory location a region is assigned to must be marked as active in your Inventories tab for the region to accept scheduled delivery orders

Interested to draw your delivery zones with KML files?