This article will explain how to draw delivery zones with KML files and assign them to delivery regions
Please note; this KML feature currently works with Express/Ice Cream Truck ONLY delivery models.
Getting Started: POS Access
All Blaze customers have the ability to use a KML zone in place of your zip codes.
If you want to make the most of the ability to build unique regions, you could consider Blaze Dispatch Pro. If you want to learn more about signing up for Dispatch Pro, reach out to your Account Care Manager or submit a contact form to Blaze.
Step 1: Set Up Your Regions In Blaze
The KML files will be assigned by regions within Blaze- 1 KML file can be applied per region. This means that you need to create these regions beforehand.
- If you already set up your regions, proceed to step 2.
- If you need help setting up your regions, click here to read Blaze's step-by-step guide to building regions
Step 2: Create KML Files Via Google Maps
You will create KML files in Google maps and then assign them to a Blaze region's zone. We will break down how to do this.
What is a KML File?
- A KML (Keyhole Markup Language) file uses XML to express geographic annotation and visualization.
- In simpler terms, you can draw a zone on Google Maps and express that geographic understanding to other systems via a .KML file.
How to Create a KML File?
- Navigate to Google: My Maps to create new zones
- Once here, follow along with our video tutorial to create your zones
- Below we show an example of creating a zone in Sacramento, CA
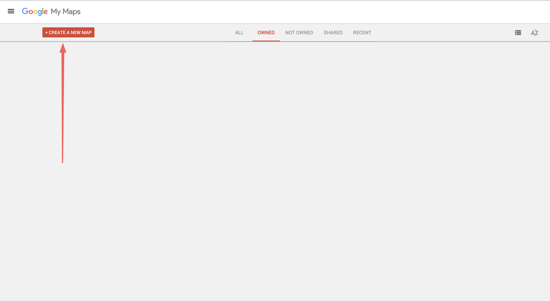
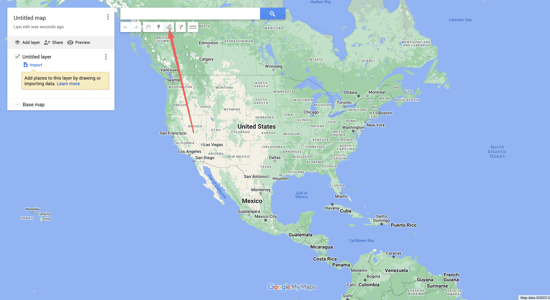
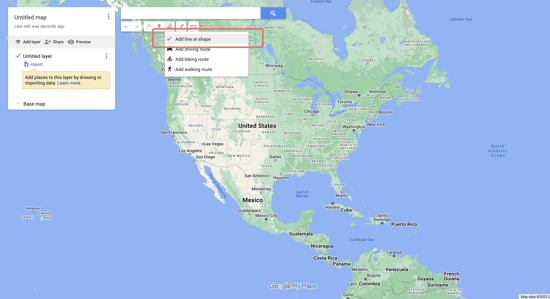
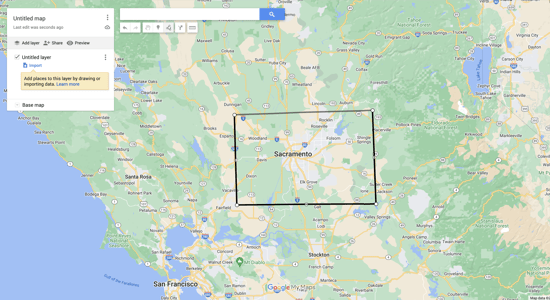
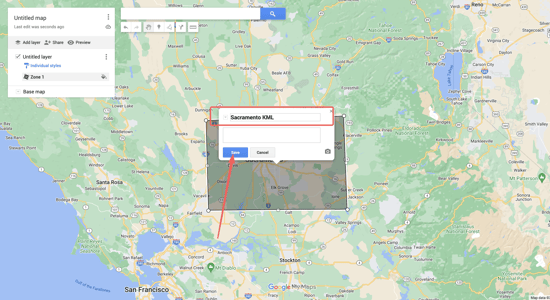
Step 3: Upload Your KML Files In Blaze Region
Within Your Blaze Regions, you can set up a zone for each one.- These zones can be zip code based or .KML files (1 per region)
- Upload your .KML files in the desired regions
- Note: The screenshots are from a Blaze Dispatch Pro account, standard Blaze will not have as many regional settings as shown here
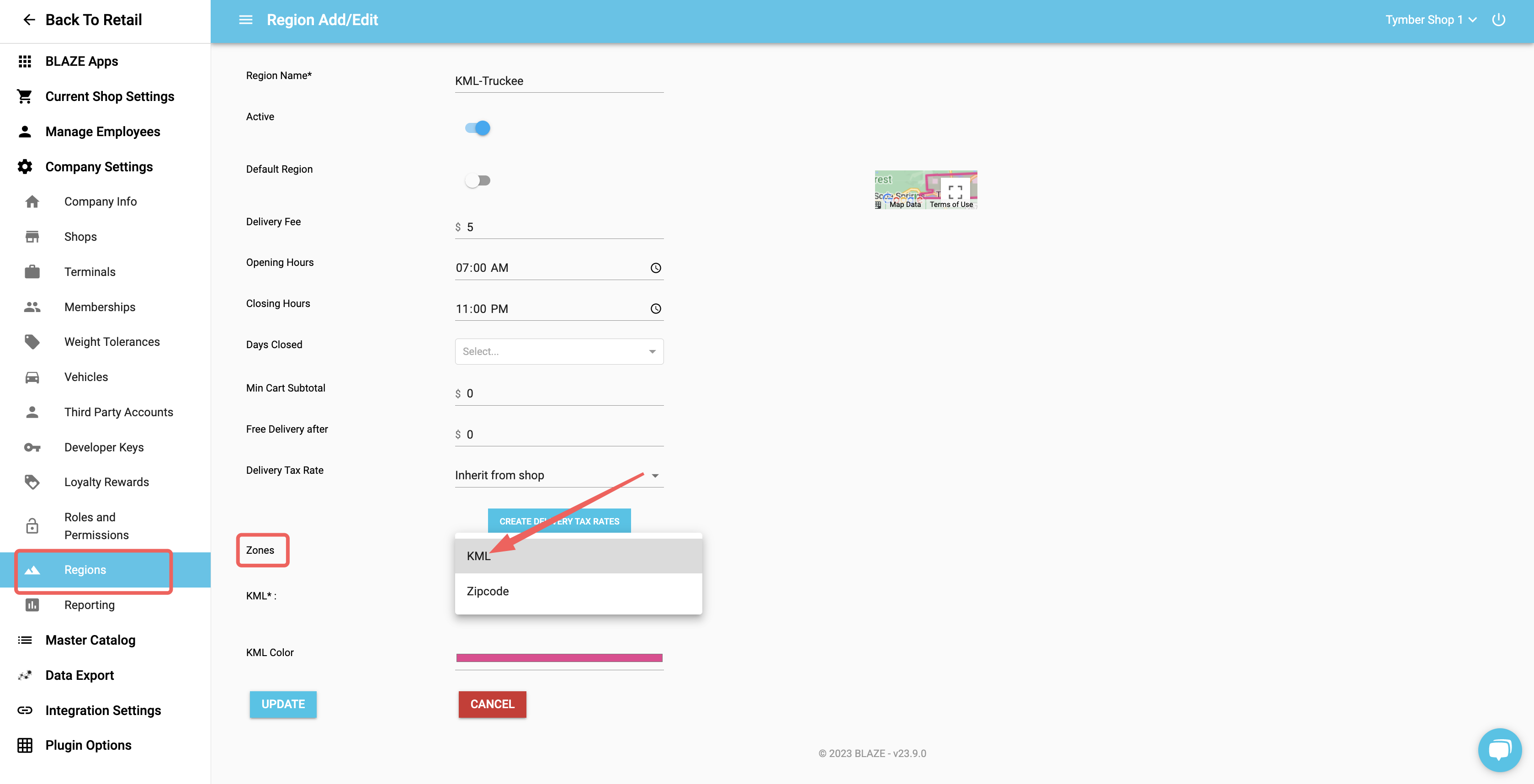
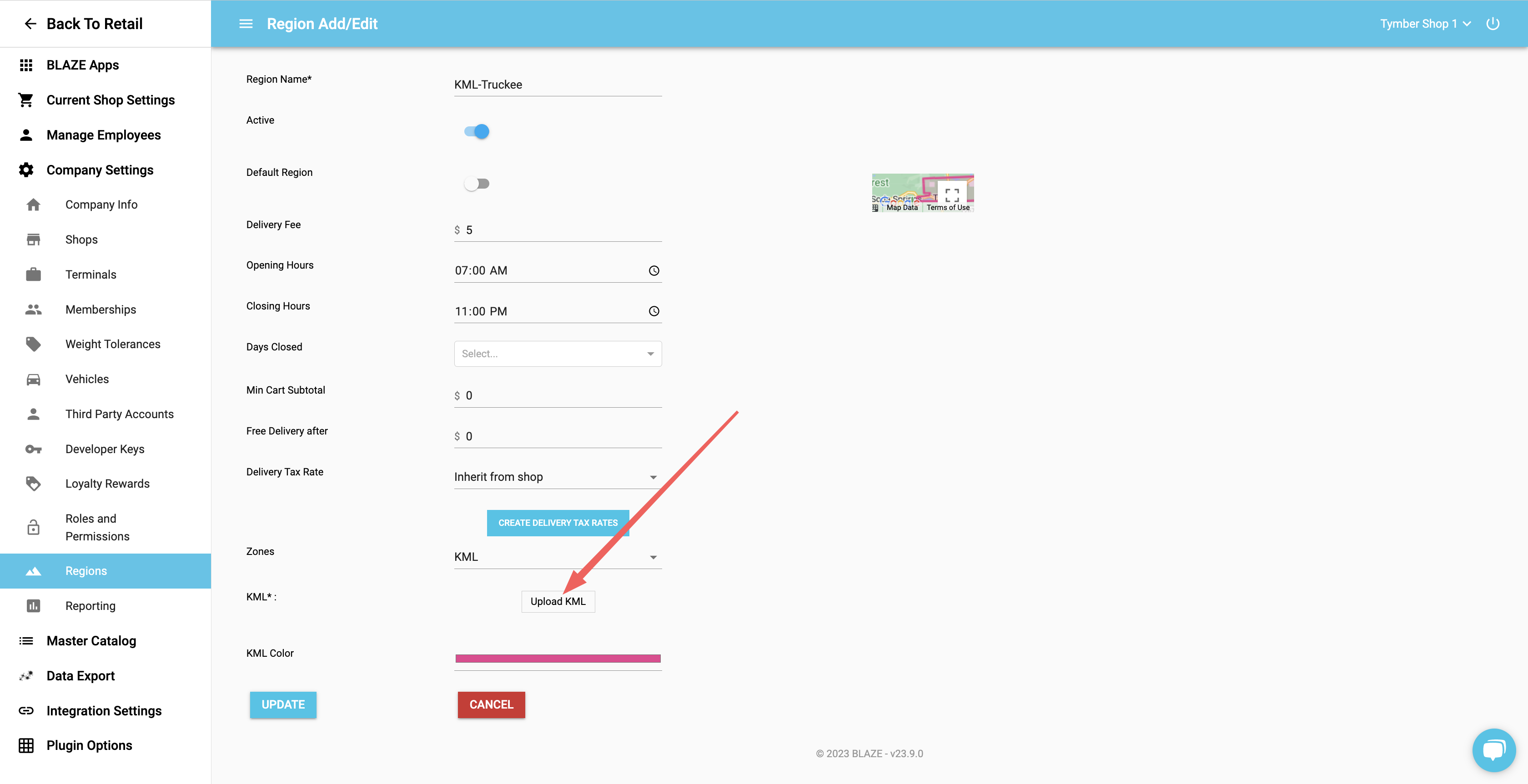
We recommend that you do not use overlapping KML zones for the smoothest order management experience
If you do use overlapping zones, and a customer orders from an address in that intersection, you have two options:
1) Within Blaze's region management, designate one of the regions as the "Default Region" so those orders populate to that region
2) Plan for a flow where those orders will come in unassigned and your dispatcher will need to manually accept the order & assign to a driver
Step 4: Ensure Desired Inventory Locations Are Active
Within Mission Control, go to Inventories and confirm that the inventory locations associated with your KML regions are active with product available for sale
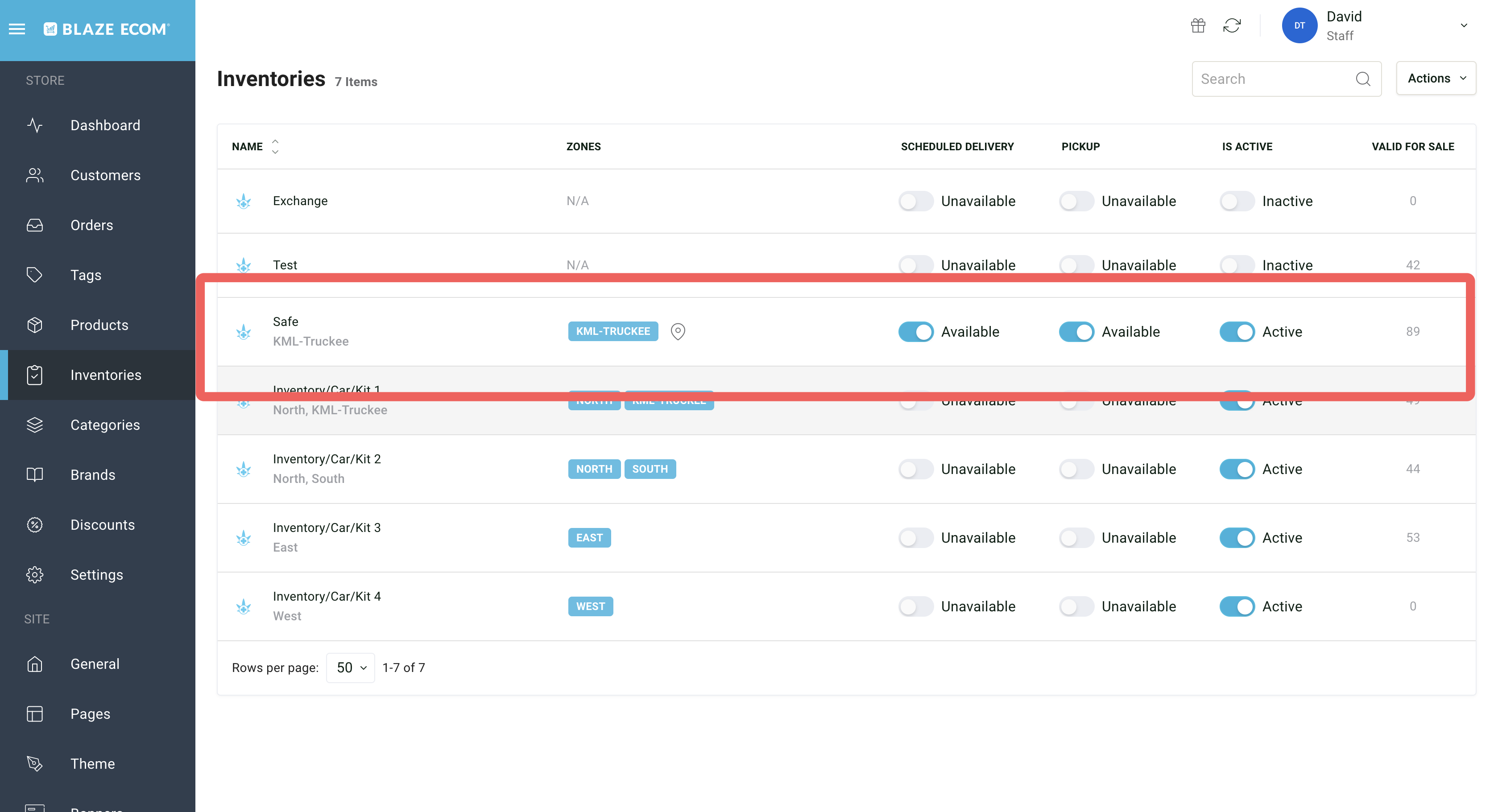
To confirm your zone carried over, check the inventory location on Mission Control:
- Inventories > Select Your Location > Zones
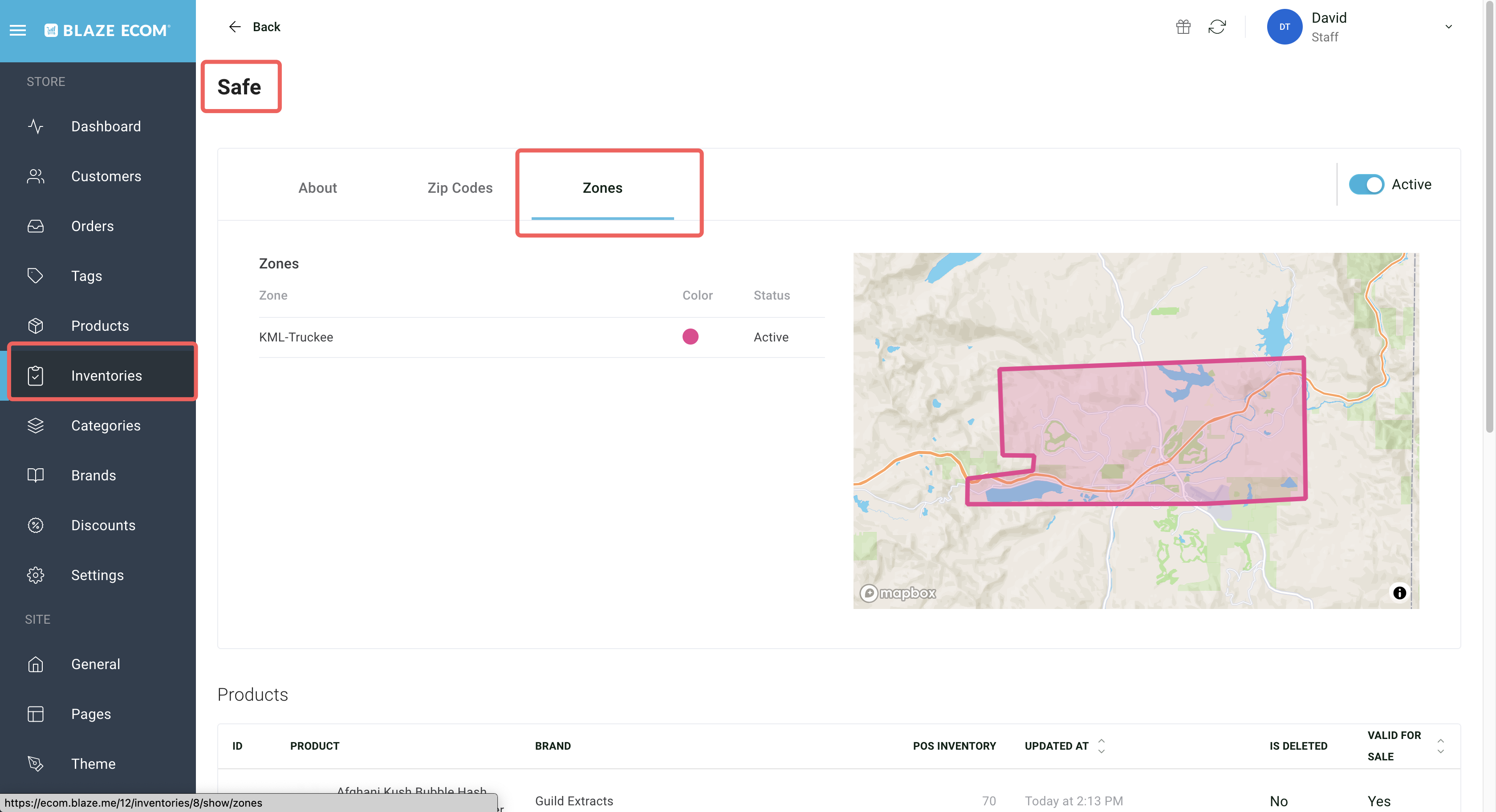
Step 5: Remove Added Area Restrictions From Mission Control Delivery Settings
Go to Settings > Delivery to access your area restrictions. If you have had added any, they will appear in the outline bar below. Clear them out and click "Save".
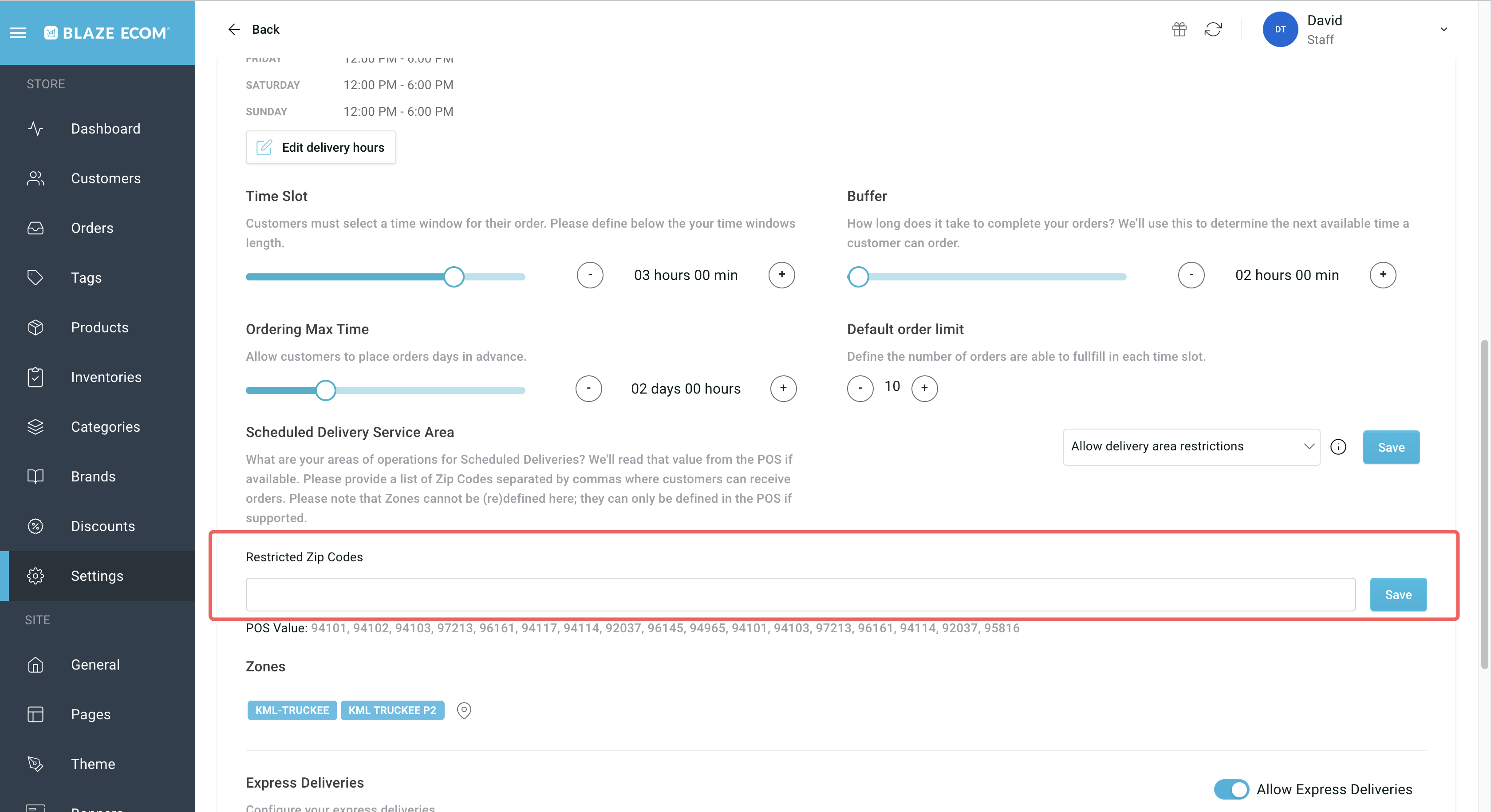
Step 6: Enable Geographical Delivery Zones In Mission Control
Go to Settings > Integrations > Blaze > Settings and toggle 'Geographical Delivery Zones' on as shown below
Once enabled, you must use KML zones for every region
- Zip-code defined zones will not be recognized again unless you toggle this off
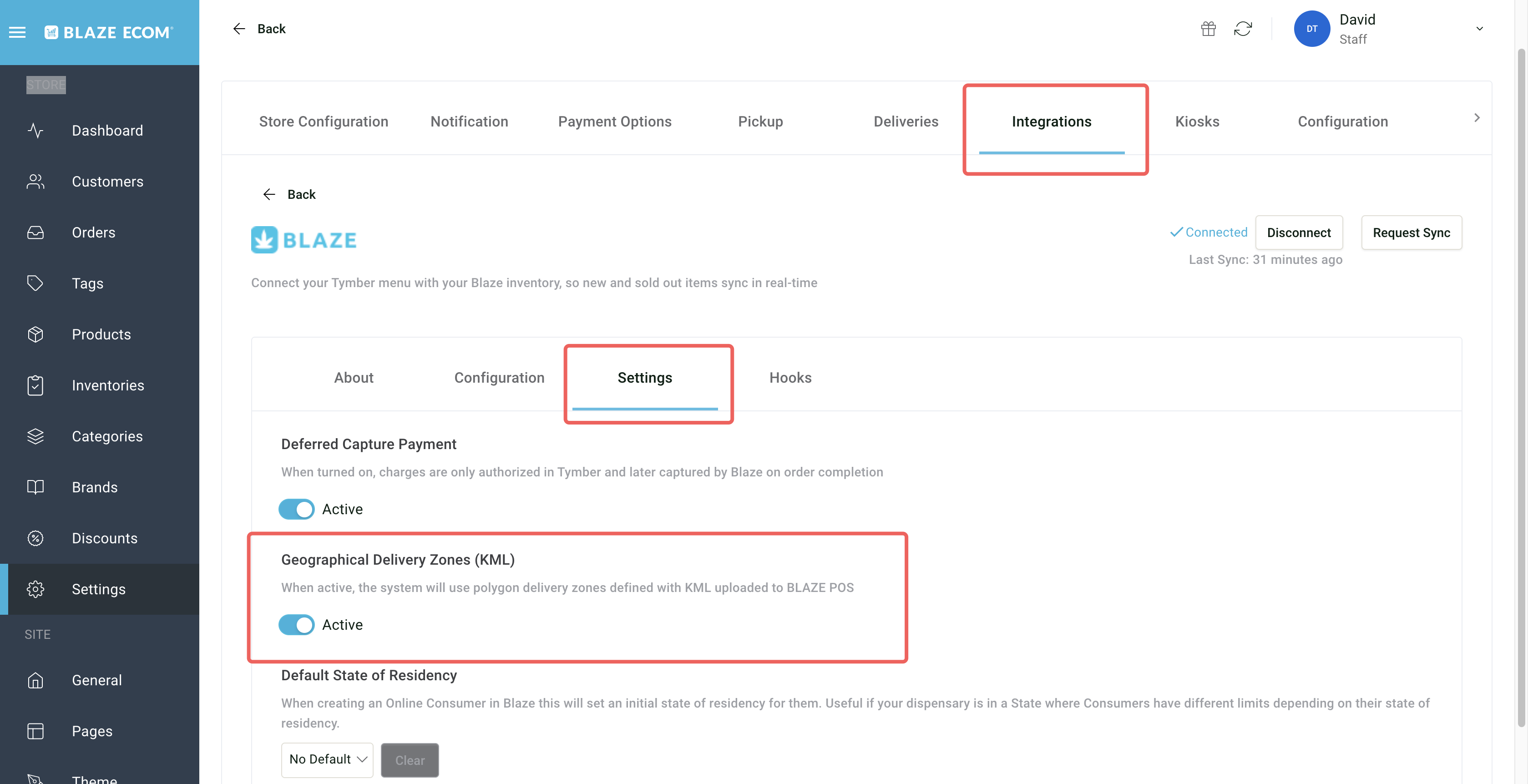
Need help configuring delivery in Mission Control? Check out our guides on how to set up Standard (Pizza Model) or Express (Ice Cream Truck) delivery.
