Regions allow you to designate specific geographic areas that can then be associated with certain inventories for use with integrations.
Like Weedmaps or to manage delivery taxes. This article will guide you on how to create and use regions. Please navigate to the section you wish to learn more about.
Creating a Region
1. In BLAZE Retail, navigate to Global Settings > Company Settings > Regions
- Click the Add Region button
- Name the region
- Choose a location for the Hub that will be servicing it (Optional)
- Select the zone type: Zipcode or KML
-
- If zipcode was selected, add the applicable zipcodes (optional)
- If KML was selected, add a KML file
- If zipcode was selected, add the applicable zipcodes (optional)
-
- NOTE: To create KML files, use this link.
- Set the status to enabled
- Click the Save button
How to create a KML file using Google maps.
Specify Member Consumer Types per Region
When adding or editing a region, you can specify the 'allowed consumer types' per region. When entered, only the consumer type applicable can receive deliveries for that region. If left empty, the default will not restrict any consumer types for that region.
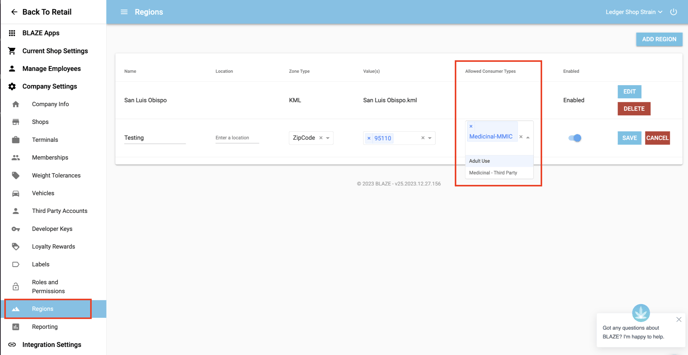
Where and How to Use Regions
Delivery Tax Rates
- Found in Global Settings > Current Shop Settings > Delivery Tax Rates
- Regions can be used in this section to distinguish between different areas (zip codes) with different tax rates
- When a user with a zip code in one of the regions set places an order, they will be charged the tax rates that are set to specific to that zipcode
Inventories
- Found in Global Settings > Current Shop Settings > Inventories
- Regions must be associated with Inventories to be used when integrating with Weedmaps
- NOTE: Multiple inventories CAN be set to the same region
- NOTE: Multiple regions CAN be set to the same inventory
Weedmaps
- Found in Global Settings > Integration Settings > Weedmaps
- Regions can be used in this section only to display items that are available in the inventory that's associated with that region
- Review our Weedmaps FAQ for more details
- NOTE: This is optional and NOT necessary to setting up Weedmaps
NOTE: Only one region may be set to each pin
NOTE: This does NOT need to match the region listed in Weedmaps
